Sau khi bạn đã thêm tên miền vào Microsoft 365 hoàn tất, bước tiếp theo chúng tôi sẽ hướng dẫn bạn tạo tài khoản mail mới theo tên miền đã được thêm vào và sử dụng.
- Xem thêm Hướng dẫn tạo tài khoản mail trên Microsoft 365
Bước 1: Đăng nhập vào quản trị Microsoft 365
Đầu tiên bạn hãy đăng nhập vào quản trị admin của Microsoft 365 với thông tin được cung cấp bởi nhà đăng ký.
- Đường dẫn đăng nhập: https://admin.microsoft.com/
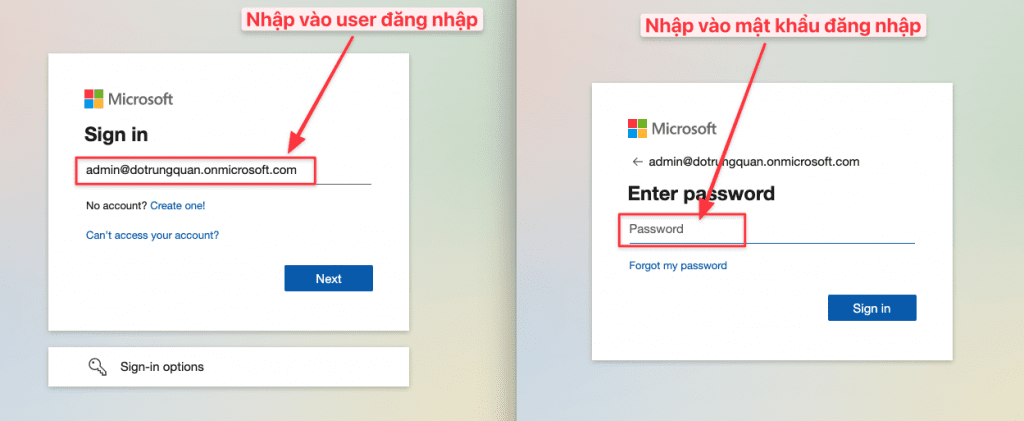
Bước 2: Tạo tài khoản mail đầu tiên
Khi đã login được vào quản trị bạn hãy thực hiện như ảnh sau để bắt đầu tạo tài khoản mail mới
Bạn click vào biểu tượng ☰ để hiển thị thêm các danh mục. Sau đó click vào User => Active User như ảnh đính kèm sau.
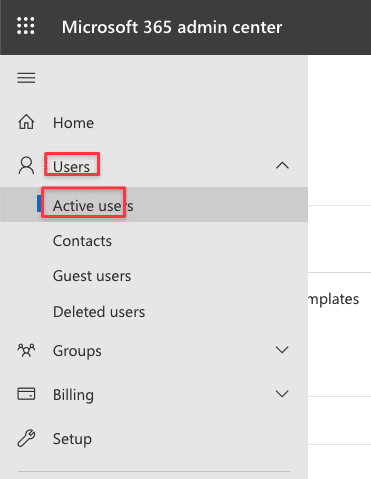
Tại đây bạn hãy chọn Add a user để tạo tài khoản mail.
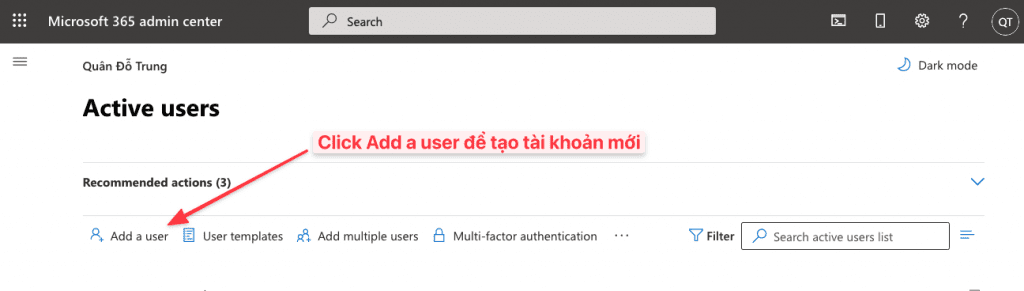
Một bảng thiết lập thông tin mail xuất hiện. Bạn hãy nhập vào các thông tin cá nhân để tạo
- First Name: Nhập vào họ của tên
- Last Name: Tên đệm và tên
- Display Name: Nhập vào tên sẽ hiển thị cho tài khoản mail
- Username: Đặt tài khoản mail cần tạo
- Domains: Chọn tên miền sẽ tạo cho tài khoản mail
- Automatically create a password: Tick chọn nếu bạn muốn mật khẩu tự tạo
Sau khi đã nhập vào bạn nhấn Next để sang bước tiếp theo
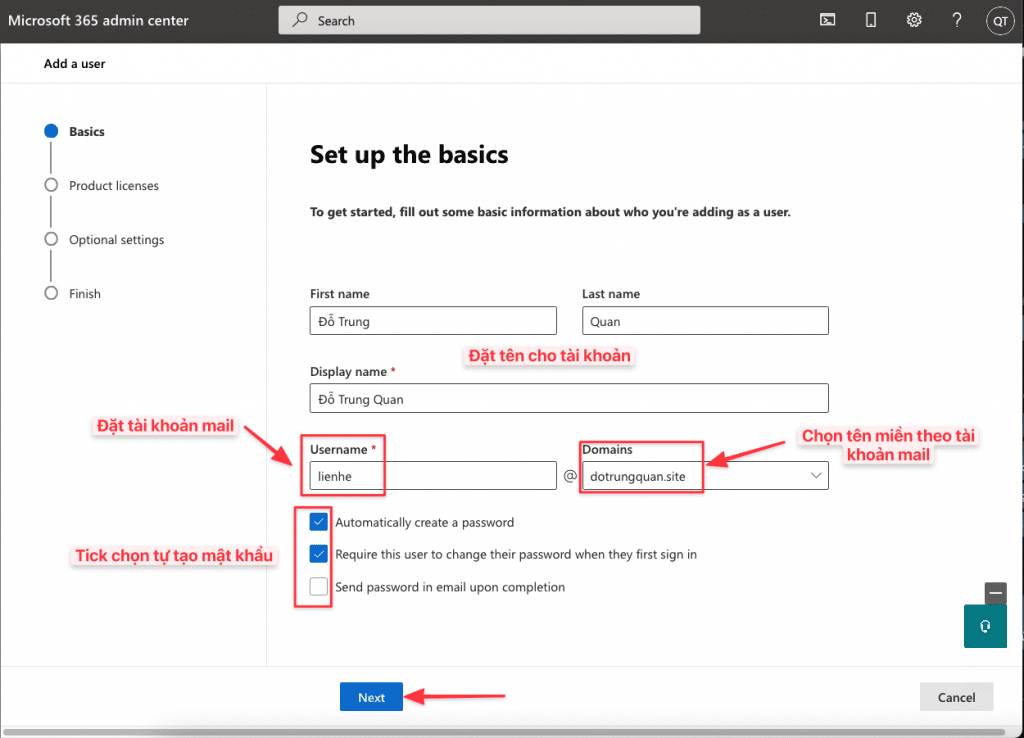
Tiếp tục ở bước tạo mail. Bạn hãy chọn các thông tin như mô tả sau:
- Select location: Chọn quốc gia của bạn.
- Assign user a product license: Chỉ định tài khoản này có được dùng các sản phẩm của giấy phép không.
- Create user without product license (not recommended): Tạo tài khoản mà không được cấp thông tin sản phẩm trong giấy phép và chúng tôi không đề xuất chọn dòng này.
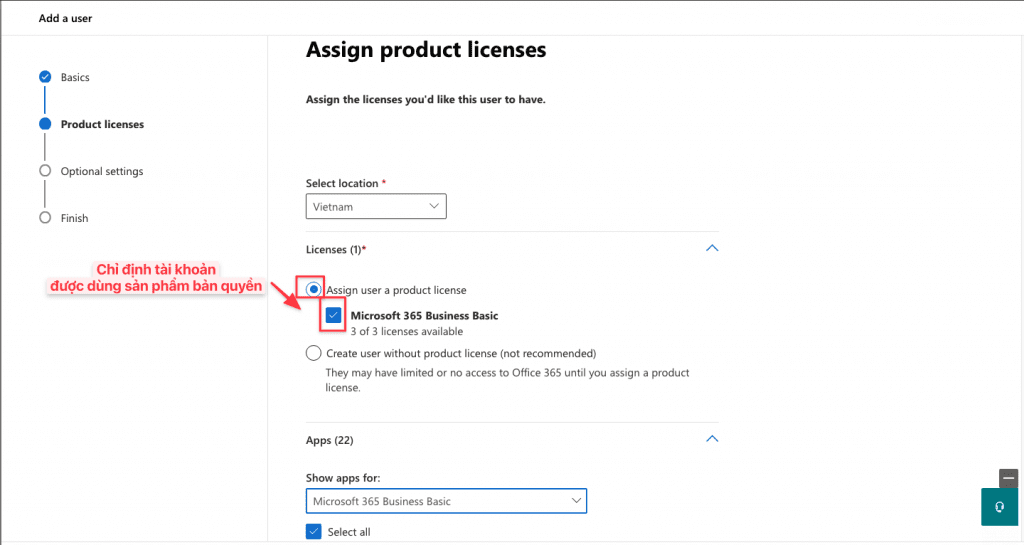
Ngoài ra có một số dịch vụ đi kèm của tài khoản mail. Bạn hãy tick hoặc bỏ tick cho tài khoản đó được sử dụng.
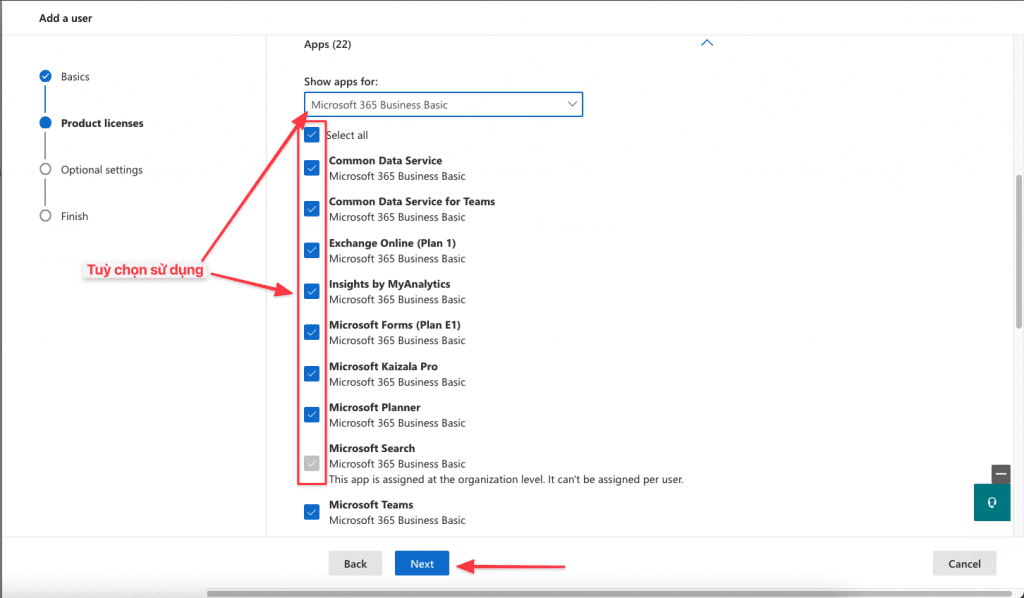
Tiếp đến ở bước này bạn hãy tuỳ chọn tài khoản mail đó có được quyền truy cập vào quản trị hay không.
- User (no admin center access): User này không có quyển truy cập vào quản trị admin
- Admin center access: Cho phép user này vào giao diện admin.
- Nếu bạn tick chọn dòng này thì hãy chỉ định một số quyền được đi kèm.
Ở đây mình tạo user và không cho phép vào admin. Vì vậy sẽ tick dòng User (no admin center access). Sau đó nhấn Next để bước sang bước kế tiếp.
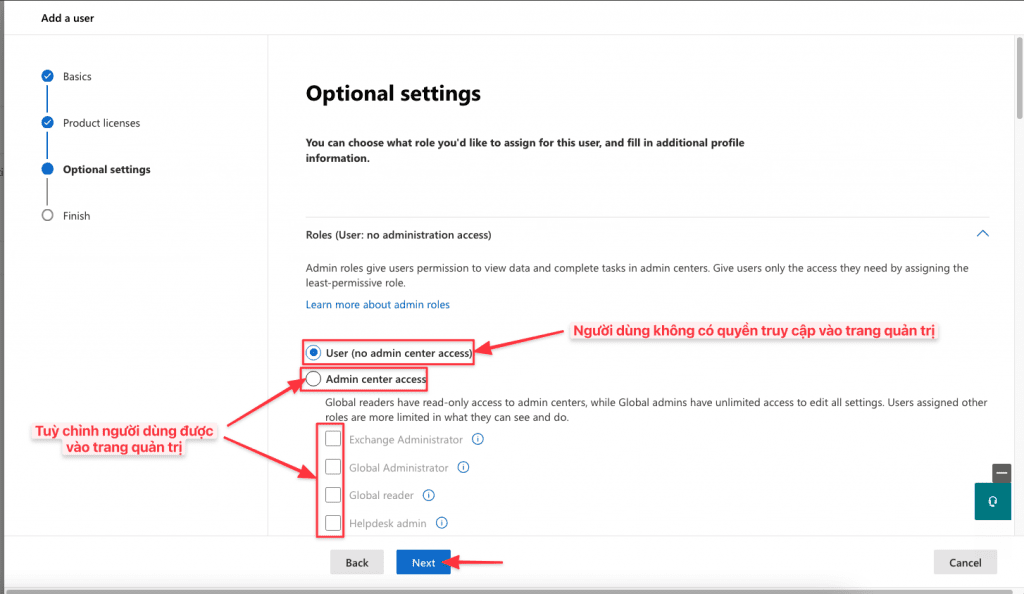
Ở bước này bạn sẽ xem lại các thông tin vừa tạo. Nếu thông tin nào chưa đúng bạn chọn Edit để chỉnh sửa. Nếu các thông tin đã chính xác bạn chọn Finish adding để hoàn tất.
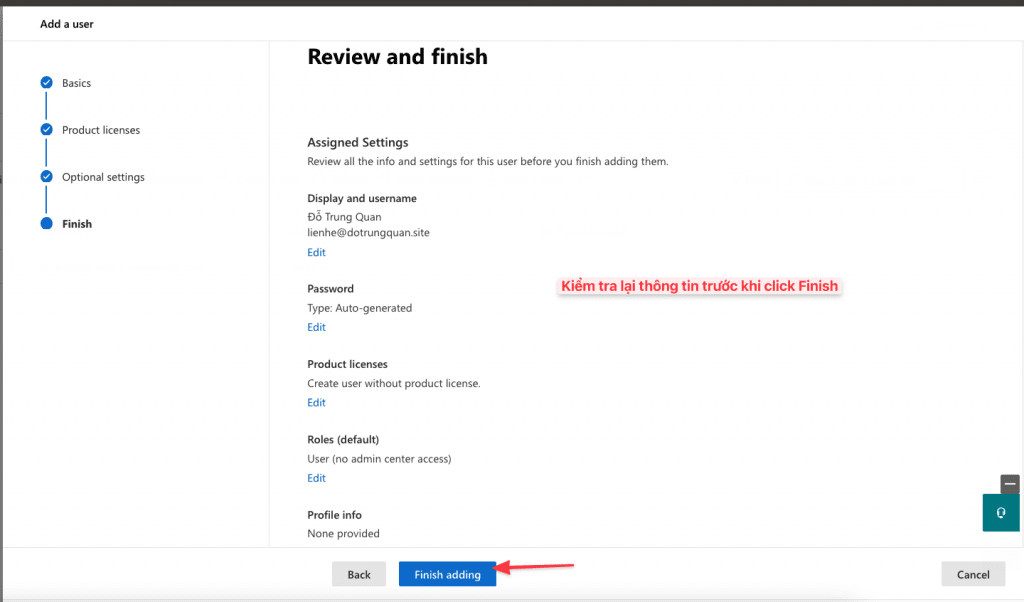
Ngay sau đó thông tin tài khoản sẽ được hiển thị. Bạn hãy lưu lại thông tin này và gửi cho người sử dụng.
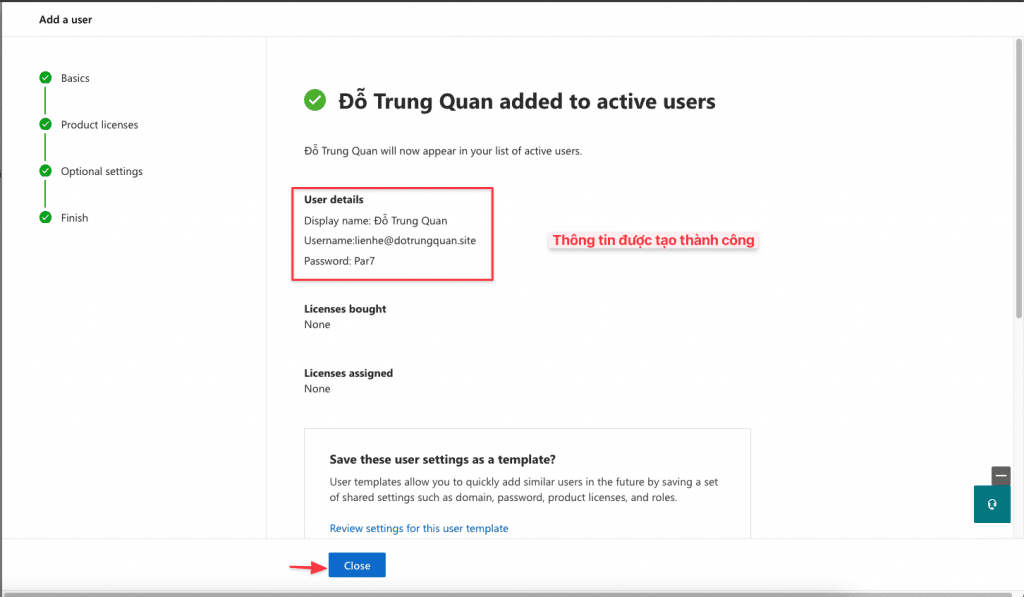
Bước 3: Đăng nhập và gửi mail
Với hệ thống Microsoft 365 bạn có thể sử dụng trực tiếp trình duyệt để sử dụng mail. Và bạn hãy truy cập ở link bên dưới để truy cập.
- Đăng nhập tại link sau: https://admin.microsoft.com/
Sau đó hệ thống Với hệ thống Microsoft 365 bạn có thể sử dụng trực tiếp trình duyệt để sử dụng mail. Sau đó hệ thống Microsoft 365 sẽ yêu cầu bạn thay đổi mật khẩu. Bạn hãy nhập vào mật khẩu cũ và mật khẩu mới.
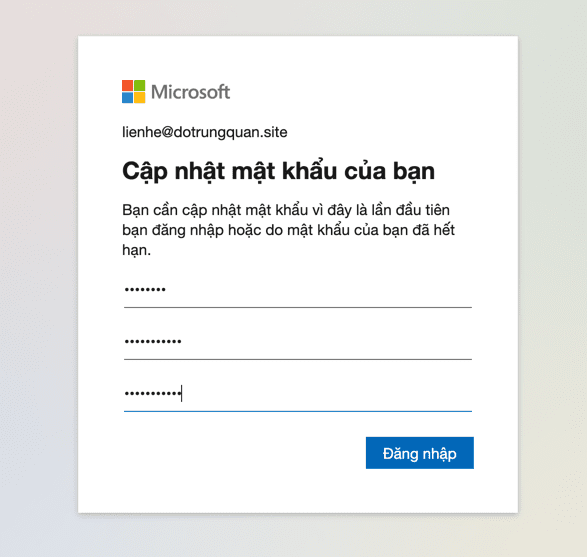
Tiêp sau bạn click vào biểu tượng ☷ để hiển thị các ứng dụng. Và bạn hãy chọn mục Outlook để truy cập vào vùng soạn thảo mail.
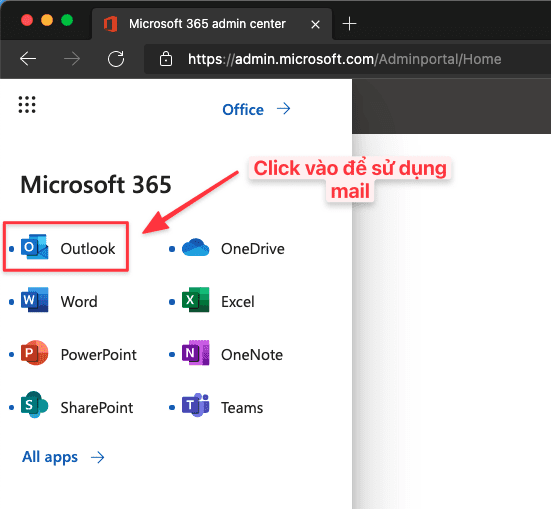
Tại giao diện Outlook này. Bạn hãy click vào Thư mới để bắt đầu soạn mail đầu tiên.
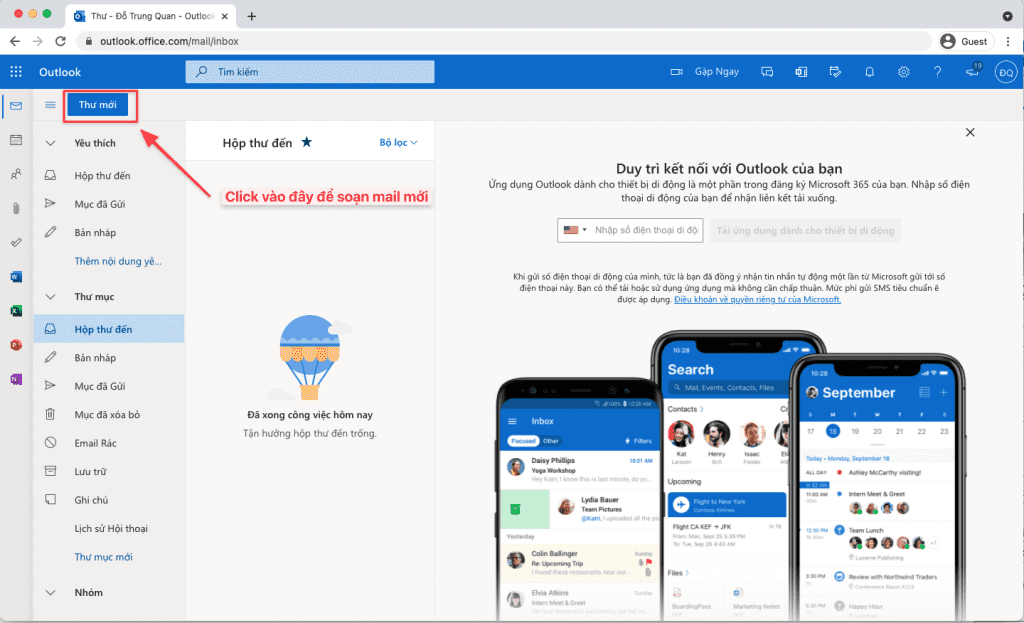
Một giao diện soạn thảo xuất hiện. Bạn hãy nhập vào địa chỉ mail cần gửi và nội dung.
- Tới: Địa chỉ mail gửi đến
- Cc: Đồng gửi đến các email này
- Chủ đề: Đặt tiêu đề cho mail
- Và khung màu trắng là vùng soạn thảo văn bản.
Sau khi đã soạn xong bạn click Gửi để gửi mail.
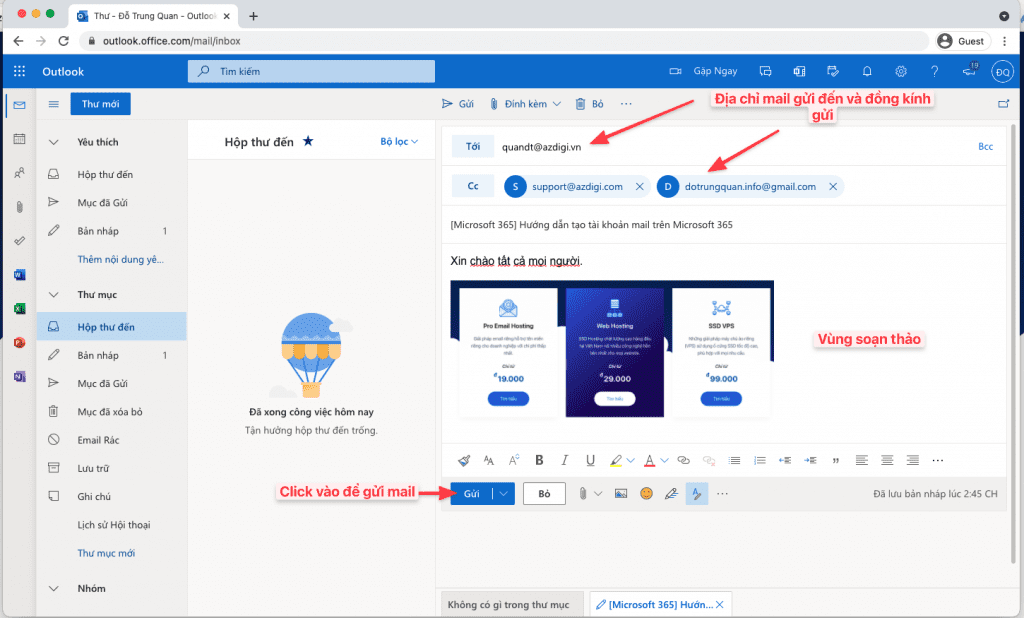
Email được gửi thành công
Bên dưới là ảnh minh hoạ mail được gửi đi thành công, và người nhận đã nhận được mail.
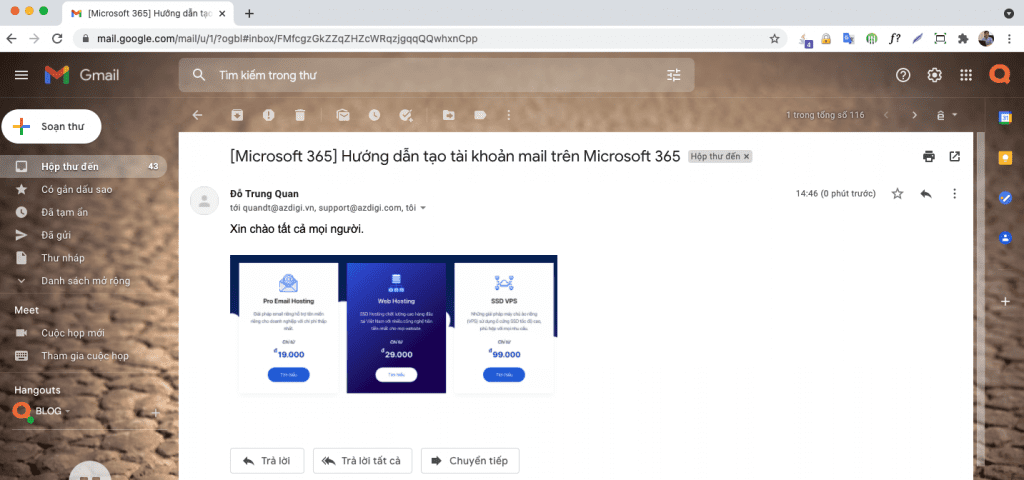
Nhận email thành công
Và ảnh bên dưới là mail nhận mail thành công.
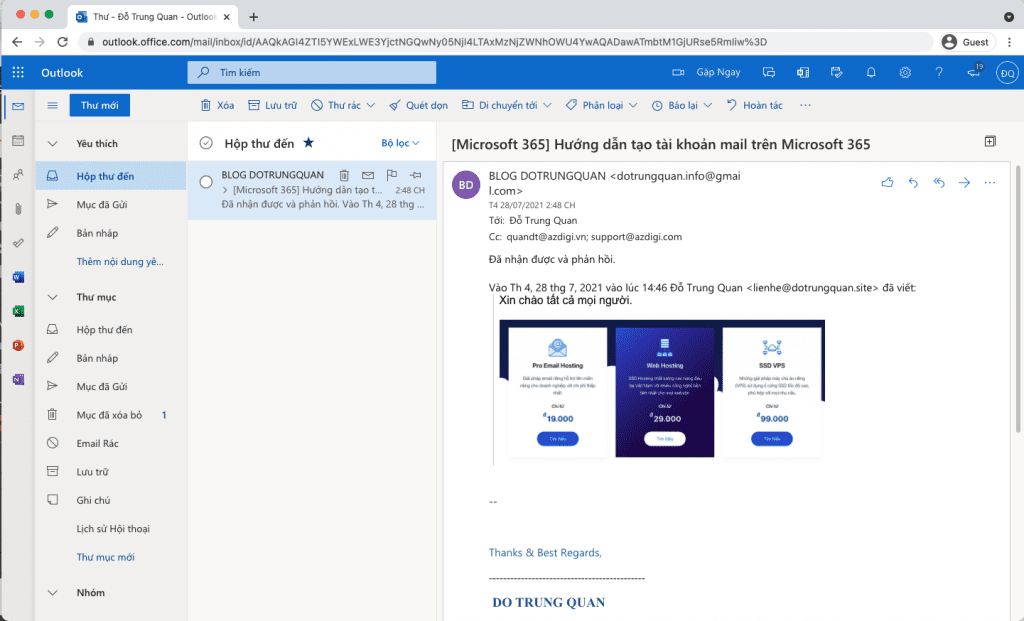
Như vậy chỉ với các bước trên bạn đã hoàn tất việc tạo mail và sử dụng email trực tiếp trên webmail Outlook. Cảm ơn các bạn đã theo dõi bài viết này.




