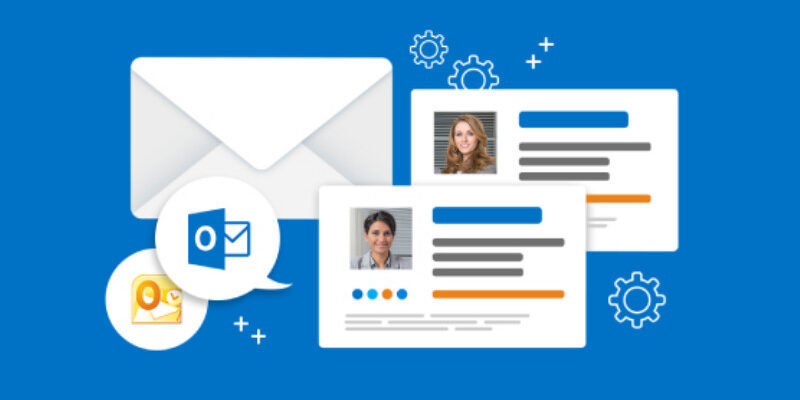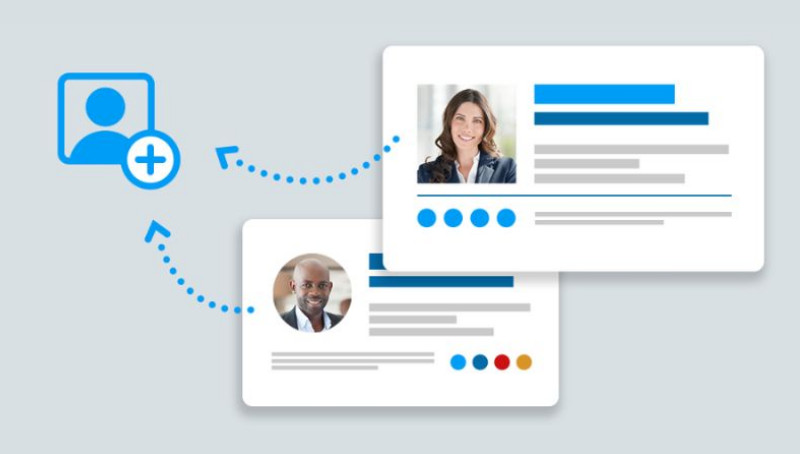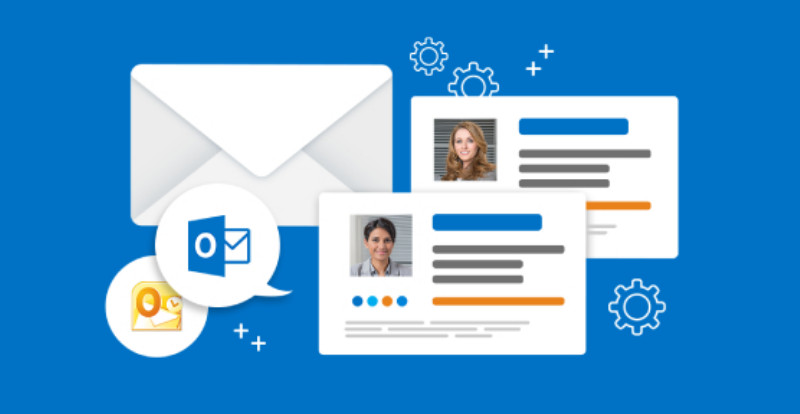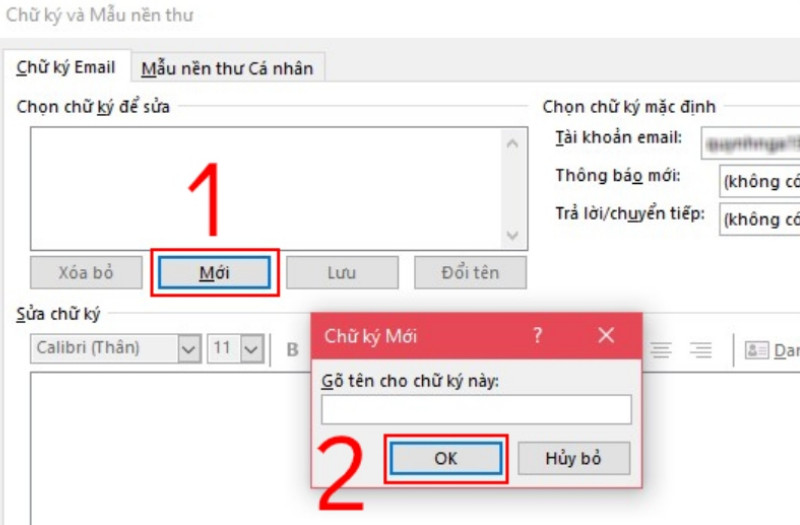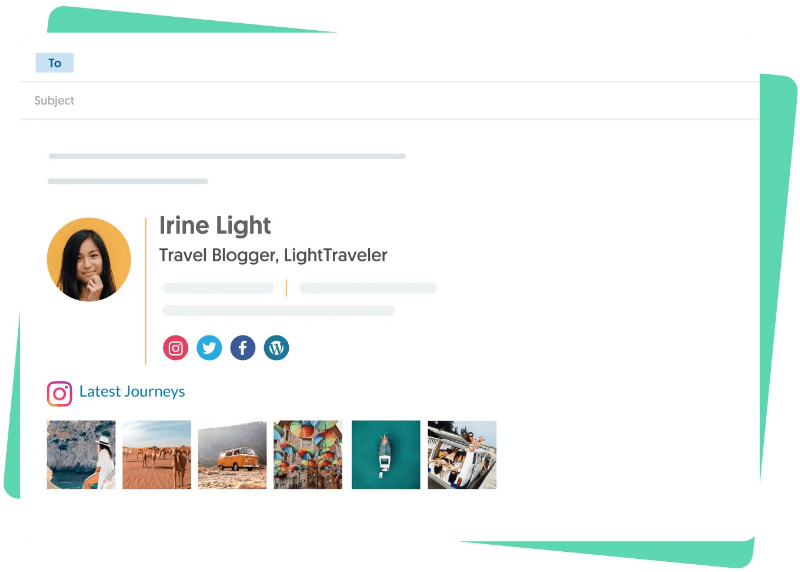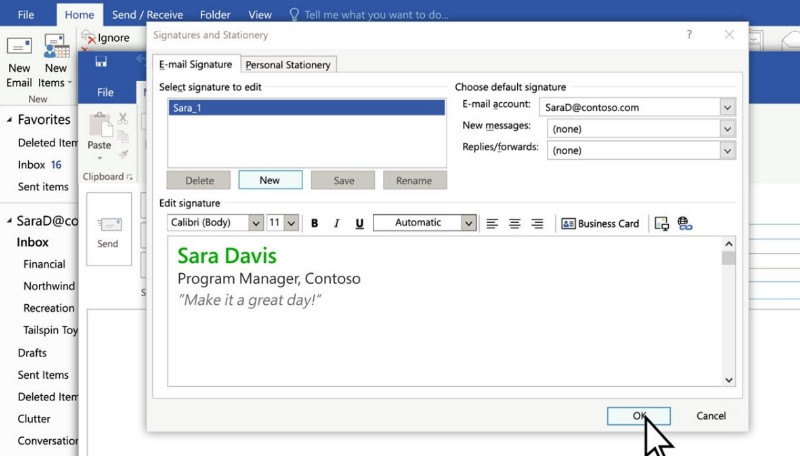Tạo chữ ký email outlook thể hiện sự chuyên nghiệp trong mắt khách hàng, đối tác qua thư điện tử. Đồng thời giúp bạn để lại thông tin liên hệ trên email.
Trong số các cách để lại thông tin của bạn khi liên lạc với khách hàng, đối tác qua hộp thư điện tử đó là tạo chữ ký Outlook. Đây là một ứng dụng của Microsoft 365 trợ giúp bạn trong việc cung cấp thông tin liên hệ của mình. Qua đó vừa giúp người nhận có thể liên lạc với bạn nhanh và ngay, vừa thể hiện được sự chuyên nghiệp của mình trong kinh doanh. Nào hãy cùng Adtimin tìm hiểu cách tạo chữ ký trong Outlook nhé!
Tại sao nên tạo chữ ký trong Outlook mail?
- Chữ ký email giúp bạn thể hiện sự chuyên nghiệp trong giao tiếp online qua hình thức văn bản. Đặc biệt là khi làm việc với khách hàng, đối tác và đồng nghiệp.
- Thông qua chữ ký Outlook, các thư gửi đi của bạn đều có đầy đủ các thông tin liên lạc. Bao gồm: số điện thoại, địa chỉ email và website nên sẽ giúp người nhận dễ dàng liên hệ lại khi cần. Ngoài ra, bạn còn có thể chèn thêm logo hay slogan, địa chỉ web và các liên kết khác. Từ đó vừa tạo được sự chuyên nghiệp cho doanh nghiệp, vừa tăng cường độ nhận diện cho thương hiệu của mình.
- Trong các tùy chọn của Outlook, bạn có thể cài chữ ký tự động cho mỗi email mới được gửi đi. Từ đó giúp tiết kiệm được thời gian trong việc cung cấp thông tin liên lạc của mình một cách đầy đủ và chi tiết với người nhận thư điện tử.
Tạo chữ ký email trong Outlook được hướng dẫn chi tiết
Tạo chữ ký trong outlook web hay trên phần mềm đều được thực hiện dễ dàng với vài thao tác. Tùy theo các dữ liệu của bạn lưu trên bản web hay bản ứng dụng, cách tạo chữ ký cũng nên thực hiện tương tự để tạo sự đồng nhất.
Dùng phần mềm Outlook để tạo chữ ký trong email
- Truy cập vào ứng dụng Outlook rồi mở tab Files
- Bấm chọn tiếp Options và nhấp chọn Mail
- Trong phần Mail, bạn nhấp vào nút Signatures.
- Lúc này sẽ xuất hiện hộp thoại, để tạo chữ ký thì bạn chọn trường Edit signature. Trường hợp muốn sửa đổi định dạng chữ ký thì nhấp vào biểu tượng ở bên cạnh. Còn nếu bạn muốn đổi tên chữ ký thì nhấp chọn nút Rename để nhập tên mới cho chữ ký.
- Cũng trong hộp thoại này, trong phần Choose default signature section, bạn hãy chọn tài khoản email để liên kết với chữ ký (nếu có).
- Nếu muốn mỗi thư bạn gửi đi cho thư mới hay trả lời, chuyển tiếp email thì bạn hãy nhấp vào Menu kéo thả. Sau đó nhấp vào tùy chọn là Chữ ký mặc định.
- Sau cùng bấm OK để lưu thao tác tạo chữ ký email outlook.
Tạo chữ ký email Outlook trực tiếp trên website
- Đăng nhập vào Outlook trên web, sau đó nhấp vào menu hình bánh răng cài đặt ở góc trên bên phải.
- Chọn Options, rồi chọn tiếp Options.
- Chọn Email signature
- Trong Email, bạn chọn Layout, chọn tiếp Email signature.
- Một hộp thoại sẽ xuất hiện, gồm khung văn bản để bạn tạo chữ ký của mình vào. Nếu không hài lòng với chữ ký này, muốn thay đổi định dạng thì hãy nhấp vào thanh công cụ nhỏ bên cạnh.
- Nếu muốn cài đặt chế độ tự động thêm chữ ký vào các thư mới lẫn thư hồi âm, chuyển tiếp thì bạn chọn mục Automatically include my signature on messages I send
- Tiếp đến là nhấp vào Save để lưu chữ ký của bạn để lưu thông tin vừa tạo vào Microsoft trung tâm
Hướng dẫn thêm chữ ký vào email Outlook
Ngoài chữ ký mặc định thì bạn còn có thể thêm những chữ ký khác vào email Outlook của mình. Điều này rất cần thiết cho người đang kinh doanh nhiều lĩnh vực với những thông tin liên hệ khác nhau.
Chèn chữ ký Outlook mặc định
- Mở Outlook, chọn File.
- Chọn Options, chọn tiếp Mail.
- Trong mục Compose messages, bạn chọn Signatures. Lúc này, tại cửa sổ Signatures and Stationery, chọn New để tạo chữ ký mới.
- Tiến hành chèn tên vào chữ ký của mình và nhấn OK.
- Trong hộp Edit signature, nhập chữ ký của bạn.
- Trong phần Choose default signature, chọn chữ ký bạn muốn sử dụng cho New messages và Replies/forwards.
- Nhấn OK để lưu chữ ký của bạn.
Hướng dẫn cách thêm chữ ký vào một email cụ thể
- Mở một email mới hoặc trả lời một email trong Outlook.
- Trong cửa sổ email, chọn Signature trên thanh công cụ.
- Chọn chữ ký bạn muốn chèn từ danh sách các chữ ký đã tạo.
Cách chèn logo và hình ảnh vào chữ ký trong Outlook
- Mở Outlook và chọn File, chọn Options, rồi chọn tiếp Mail.
- Trong phần Compose messages, chọn Signatures.
- Trong hộp Edit signature, đặt con trỏ vào vị trí bạn muốn chèn hình ảnh.
- Nhấn vào biểu tượng Insert Picture (hình ảnh) và chọn hình ảnh hoặc logo từ máy tính của bạn.
- Sau khi chọn hình ảnh rồi nhấn Insert để chèn hình ảnh muốn thể hiện trên email vào.
- Bạn có thể điều chỉnh kích thước hình ảnh bằng cách nhấp chuột phải vào hình ảnh và chọn Picture, rồi chọn Size.
- Để giữ nguyên tỷ lệ hình ảnh, đánh dấu vào ô Lock aspect ratio.
- Nhấn OK để lưu chữ ký của bạn.
Chia sẻ cách chỉnh sửa chữ ký trong mail Outlook
- Mở Outlook, chọn File.
- Chọn Options rồi chọn Mail.
- Trong phần Compose messages, chọn Signatures.
- Trong cửa sổ Signatures and Stationery, chọn chữ ký bạn muốn chỉnh sửa từ danh sách Select signature to edit.
- Trong hộp Edit signature, thực hiện các thay đổi mà bạn có thể chỉnh sửa văn bản, thêm hoặc xóa hình ảnh, thay đổi định dạng
- Sau khi hoàn tất chỉnh sửa, nhấn OK để lưu chữ ký
Nếu muốn thay đổi chữ ký mặc định cho các email mới hoặc email trả lời/chuyển tiếp, bạn có thể chọn chữ ký mới từ phần Choose default signature. Như vậy, khi nhận mail, người nhận sẽ nhận thấy thông tin liên hệ mà bạn để lại.
Lời kết
Hy vọng với những hướng dẫn cách tạo chữ ký email Outlook của Adtimin sẽ giúp ích được cho các bạn trong kinh doanh. Qua đó vừa giúp bạn tiết kiệm được thời gian trong việc để lại thông tin liên lạc của mình, vừa thể hiện được sự chuyên nghiệp trong kinh doanh online. Các câu hỏi có liên quan đến Outlook thì bạn hãy liên hệ ngay với số Hotline của chúng tôi để được hỗ trợ tận tâm hơn nhé!
>> Tìm hiểu thêm: