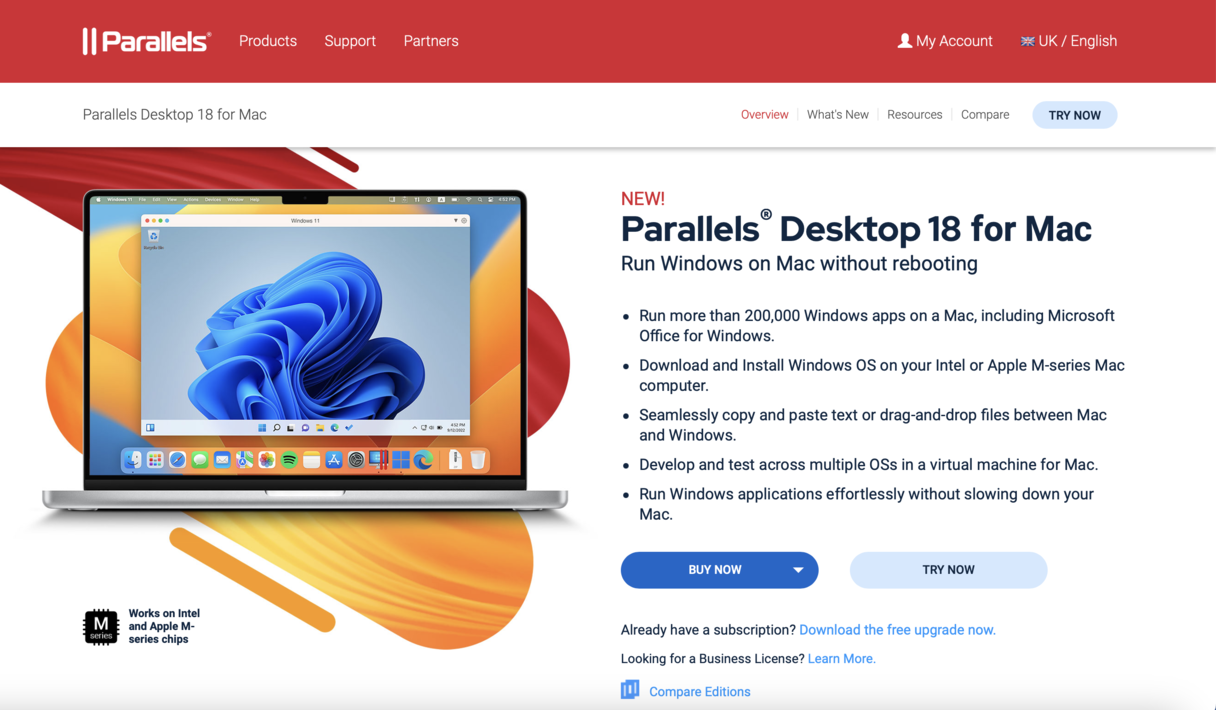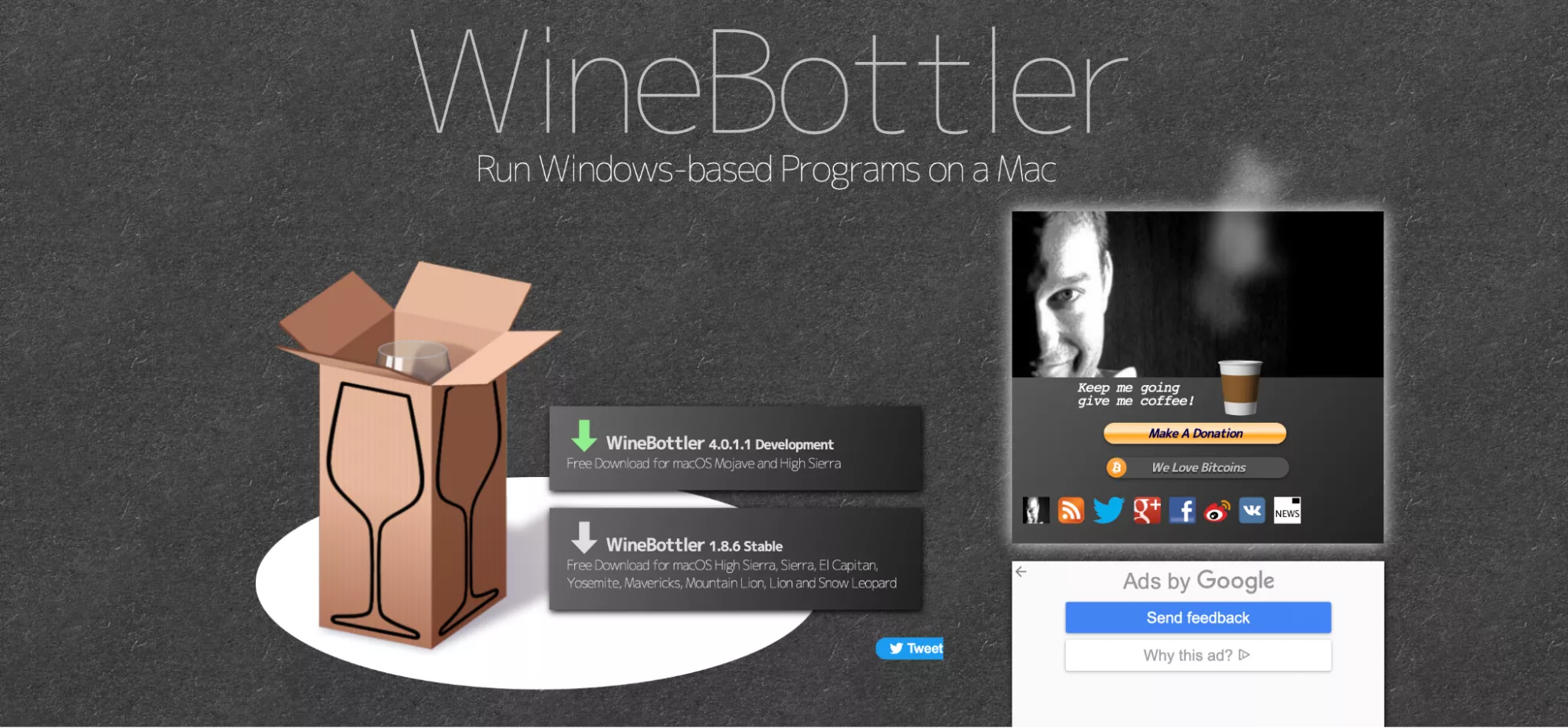Windows và macOS là hai hệ điều hành phổ biến nhất, nhưng sự khác biệt về cấu trúc khiến không phải phần mềm nào cũng hoạt động được trên cả hai nền tảng. Nếu bạn là người dùng Mac muốn chạy các chương trình chỉ dành riêng cho Windows, hiểu cách mở tệp EXE trên máy MAC là điều vô cùng quan trọng. Điều này giúp mở rộng đáng kể kho ứng dụng mà bạn có thể sử dụng trên MAC. Chúng tôi sẽ hướng dẫn bạn từng bước cách chạy các tệp EXE trên MAC bằng 3 phần mềm phổ biến nhất.
File EXE là gì?
File EXE (Executable) là loại tệp chứa các hướng dẫn cho máy tính thực thi một chương trình. Tệp EXE được thiết kế đặc biệt cho các hệ điều hành Windows và một số hệ điều hành tương tự như ReactOS, MS-DOS.
Tuy nhiên, hệ điều hành macOS của máy Mac có cấu trúc và cách hoạt động hoàn toàn khác với Windows. Do đó, các tệp EXE không thể chạy trực tiếp trên máy Mac. Khi bạn cố mở một tệp EXE trên máy Mac, hệ thống sẽ không hiểu được các hướng dẫn bên trong và sẽ không thể thực thi chương trình.
Để có thể sử dụng các phần mềm có định dạng EXE trên máy Mac, bạn cần có các công cụ hoặc phần mềm trung gian để “dịch” các hướng dẫn trong tệp EXE sang ngôn ngữ mà máy Mac có thể hiểu được. Chúng ta sẽ tìm hiểu kỹ hơn về các phương pháp này trong các phần tiếp theo.
Cách mở file EXE trên MAC thành công 100%
Có nhiều cách để mở tệp EXE trên máy Mac, mỗi cách đều có những ưu và nhược điểm riêng. Chúng ta sẽ cùng khám phá 3 phương pháp phổ biến, từ các công cụ miễn phí đến trả phí, giúp bạn chạy các ứng dụng Windows trên máy Mac một cách mượt mà.
1. Mở tệp EXE trên Mac bằng Parallels Desktop
Parallels Desktop là một công cụ mạnh mẽ cho phép bạn tạo một máy ảo Windows ngay trên máy Mac. Với máy ảo này, bạn có thể cài đặt và chạy bất kỳ phần mềm Windows nào mà bạn muốn, bao gồm cả các tệp EXE. Quá trình chuyển đổi giữa các hệ điều hành diễn ra mượt mà, giúp bạn làm việc hiệu quả hơn. Các bước để mở tệp EXE bằng phần mềm Parallels Desktop chi tiết như sau:
- Tải xuống và cài đặt Parallels Desktop: Truy cập trang web chính thức của Parallels để mua và tải xuống chương trình Parallels Desktop. Lưu ý, giáo viên và học sinh có thể đủ điều kiện nhận ưu đãi giảm giá. Sau khi tải xuống, cài đặt phần mềm bằng cách kéo biểu tượng Parallels vào thư mục Applications (Ứng dụng) trên máy Mac của bạn.
- Chuẩn bị tệp cài đặt Windows: Đảm bảo bạn có tệp cài đặt Windows 10, 8.1 hoặc 8 dưới dạng tệp ISO trên thiết bị của mình. Nếu chưa có, bạn có thể tải xuống tệp ISO mới nhất từ trang web của Microsoft.
- Khởi chạy Parallels Desktop: Mở Parallels Desktop bằng cách nhấp đúp vào biểu tượng của nó hoặc tìm kiếm bằng thanh tìm kiếm trên máy Mac. Bạn cũng có thể khởi động thông qua Launchpad.
- Chọn phương thức cài đặt Windows: Khi phần mềm khởi chạy, một cửa sổ sẽ bật lên. Tại đây, chọn phương thức cài đặt Windows phù hợp với tệp ISO, đĩa cài đặt, hoặc PC hiện có của bạn.
- Tiến hành cài đặt Windows: Nhấp vào nút Tiếp tục và nhập khóa cấp phép chính thức cho sản phẩm Windows của bạn vào hộp văn bản. Làm theo các hướng dẫn hiển thị trên màn hình để hoàn tất quá trình cài đặt.
- Mở tệp EXE: Sau khi cài đặt hoàn tất, bạn có thể mở tệp EXE bằng cách nhấp đúp vào tệp trong giao diện Parallels Desktop.
2. Mở các tập tin EXE bằng Boot Camp
Boot Camp là một công cụ tích hợp sẵn trên hầu hết các máy Mac, cho phép bạn tận hưởng cả thế giới của macOS và Windows trên cùng một máy. Chỉ cần một vài thao tác đơn giản, bạn có thể chuyển đổi linh hoạt giữa hai hệ điều hành mà không cần cài đặt thêm phần mềm nào.
- Chuẩn bị tệp cài đặt Windows: Đảm bảo bạn đã có tệp cài đặt Windows 10, 8.1, hoặc 8 dưới dạng tệp ISO trên máy Mac. Nếu chưa, hãy tải xuống phiên bản mới nhất từ trang web chính thức của Microsoft.
- Truy cập thư mục Tiện ích: Nhấp vào biểu tượng kính lúp ở góc trên bên phải màn hình và tìm kiếm Tiện ích. Sau đó, mở thư mục Tiện ích từ danh sách kết quả.
- Mở Trợ lý Boot Camp: Trong thư mục Tiện ích, tìm và nhấp đúp vào biểu tượng Trợ lý Boot Camp, thường có hình ổ cứng màu xám hoặc bạc.
- Thực hiện cài đặt Windows: Làm theo các hướng dẫn trên màn hình để chọn tệp ISO cài đặt Windows, xác định vị trí lưu trữ và khởi động lại máy Mac. Nếu bạn sử dụng USB hoặc ổ cứng để cài đặt, hãy kết nối thiết bị đó trước khi bắt đầu.
- Phân vùng ổ đĩa: Chọn nút phân vùng BOOTCAMP nếu cần. Boot Camp sẽ tự động phân vùng ổ đĩa nếu bạn cài đặt từ tệp ISO.
- Cài đặt hệ điều hành Windows: Tiếp tục thực hiện theo các hướng dẫn trên màn hình để cài đặt Windows. Lưu ý rằng các bước có thể khác nhau tùy thuộc vào phiên bản Windows bạn sử dụng.
- Chấp nhận điều khoản cấp phép: Khi xuất hiện các điều khoản sử dụng phần mềm của Microsoft, nhấp Chấp nhận để tiếp tục.
- Khởi động lại lần thứ hai: Sau khi cài đặt hoàn tất, khởi động lại máy Mac, đồng thời giữ phím Option để truy cập cửa sổ Trình quản lý khởi động.
- Chọn hệ điều hành Windows: Khi màn hình Trình quản lý khởi động xuất hiện, chọn phân vùng Boot Camp và nhấn phím Return để khởi động Windows.
- Mở tệp EXE: Trong môi trường Windows, nhấp đúp vào tệp EXE để mở và sử dụng.
- Quay lại macOS: Khi hoàn tất, khởi động lại máy Mac, giữ phím Option, sau đó chọn Macintosh HD từ Trình quản lý khởi động để trở về hệ điều hành macOS.
3. Mở các tập tin EXE bằng WineBottler
WineBottler là một phần mềm miễn phí và mã nguồn mở, cho phép bạn chạy các ứng dụng Windows trên macOS một cách hoàn toàn hợp pháp. Bạn có thể tùy chỉnh và phát triển phần mềm này theo nhu cầu của mình. Dưới đây là hướng dẫn chi tiết các bước để mở tệp EXE trên máy tính Mac bằng WineBottler:
- Tải xuống WineBottler: Truy cập trang web WineBottler và chọn phiên bản phù hợp với hệ điều hành Mac của bạn. Nếu máy Mac của bạn sử dụng macOS Sierra, El Capitan, Snow Leopard, Yosemite, Mavericks, High Sierra, Mountain Lion hoặc Lion, hãy chọn phiên bản WineBottler 1.8-rc4 development. Nếu máy Mac của bạn sử dụng hệ điều hành cũ hơn OS X El Capitan, hãy chọn phiên bản WineBottler 1.6.1 Stable. Nhấp vào nút “Tải xuống” khi cửa sổ bật lên xuất hiện.
- Bỏ qua quảng cáo (nếu có): Trong quá trình tải xuống, WineBottler có thể hiển thị quảng cáo trả phí để hỗ trợ phát triển phần mềm. Đợi khoảng năm giây, sau đó nhấp vào nút “Bỏ qua quảng cáo” (Skip Ad) ở góc trên bên phải màn hình để tiếp tục tải xuống.
- Khởi chạy chương trình (nếu không tự động tải): Nếu quá trình tải xuống WineBottler không tự động bắt đầu, hãy tìm và nhấp vào liên kết có tên tương tự như “WineBottlerCombo_1.8-rc4.dmg” (tên tệp có thể khác tùy theo phiên bản) ở cuối màn hình trình duyệt hoặc trong thư mục Tải về của bạn.
- Thiết lập WineBottler: Sau khi tải xuống, nhấp đúp vào tệp cài đặt WineBottler (thường nằm trên màn hình nền hoặc trong thư mục Tải về) để mở. Kéo và thả cả biểu tượng Wine và biểu tượng WineBottler vào thư mục Applications (Ứng dụng) bằng con trỏ chuột.
- Mở chương trình bằng Wine: Nhấp chuột phải (hoặc Control + nhấp chuột) vào tệp EXE bạn muốn mở trên máy Mac. Từ menu thả xuống xuất hiện, chọn Open With (Mở bằng), sau đó chọn Wine.
- Mở tệp EXE: Một cửa sổ bật lên sẽ xuất hiện. Đánh dấu vào ô bên cạnh tùy chọn Run directly in (Chạy trực tiếp trong). Nhấp vào nút Go ở góc dưới bên phải của cửa sổ bật lên để mở tệp EXE.
Qua bài viết này, chúng ta đã tìm hiểu về các cách phổ biến để mở tệp EXE trên máy Mac. Việc lựa chọn phương pháp nào sẽ phụ thuộc vào nhu cầu và cấu hình máy của bạn. Dù bạn chọn cách nào, việc có thể chạy các ứng dụng Windows trên máy Mac sẽ mang đến cho bạn nhiều trải nghiệm thú vị.
>> Tìm hiểu thêm: Cách mở file XML trong Excel