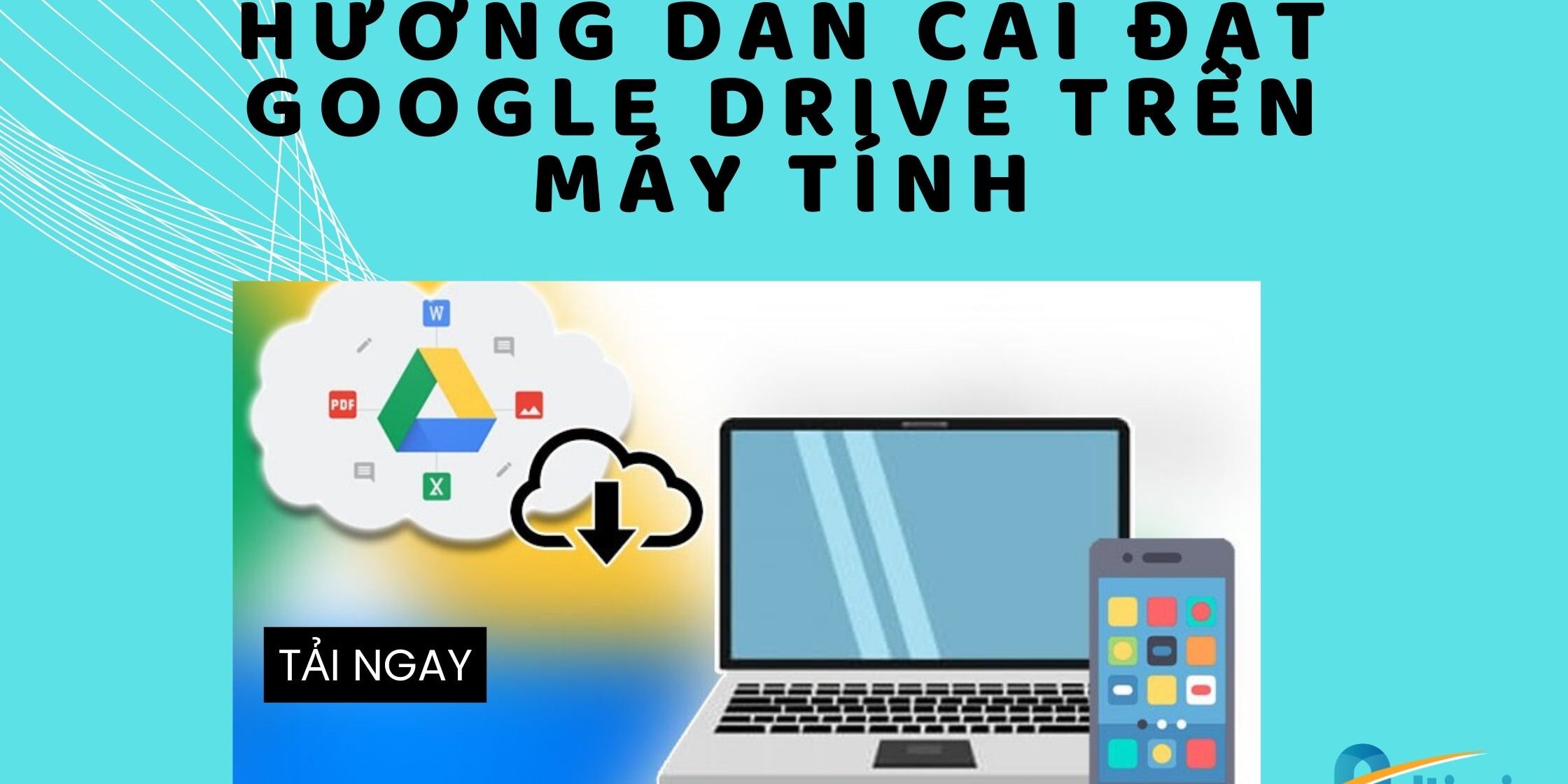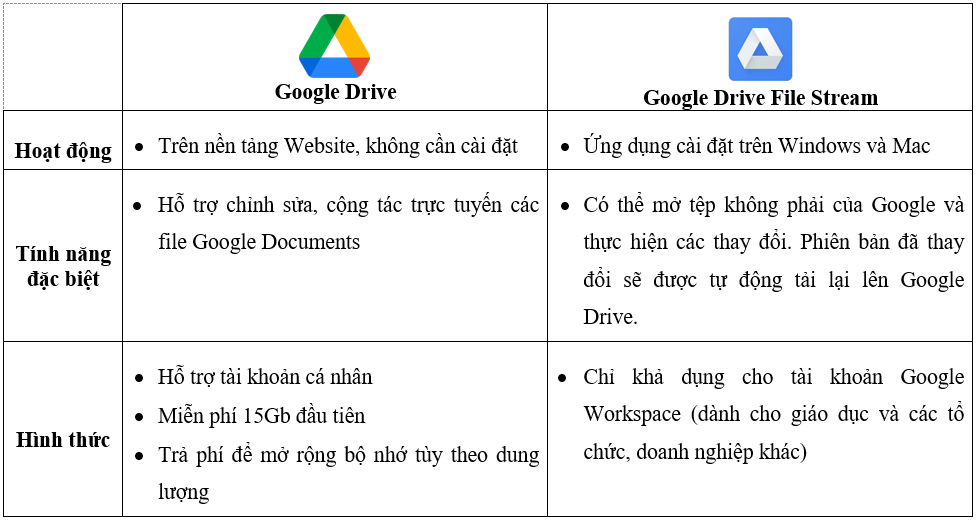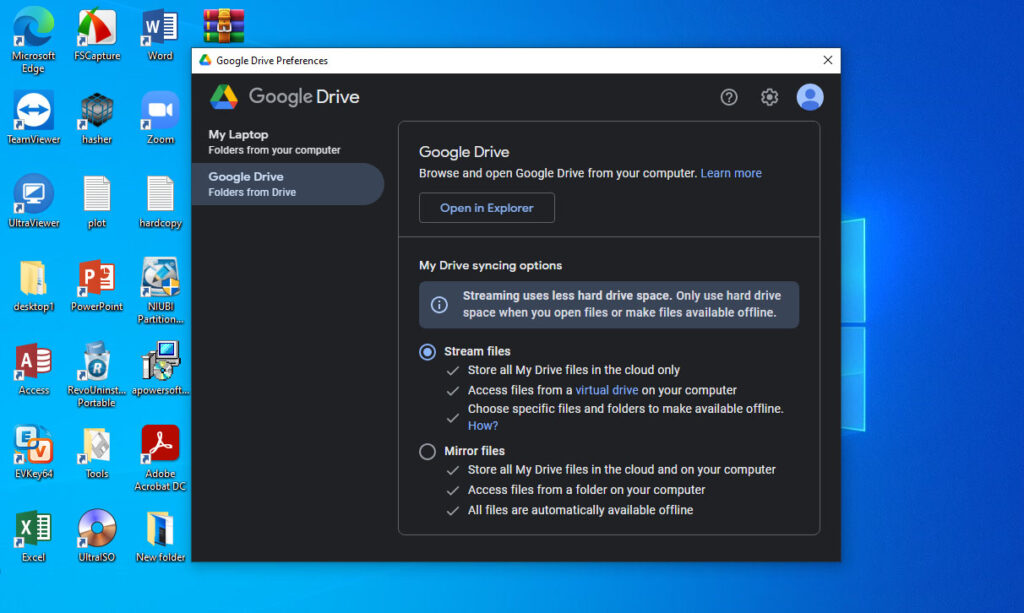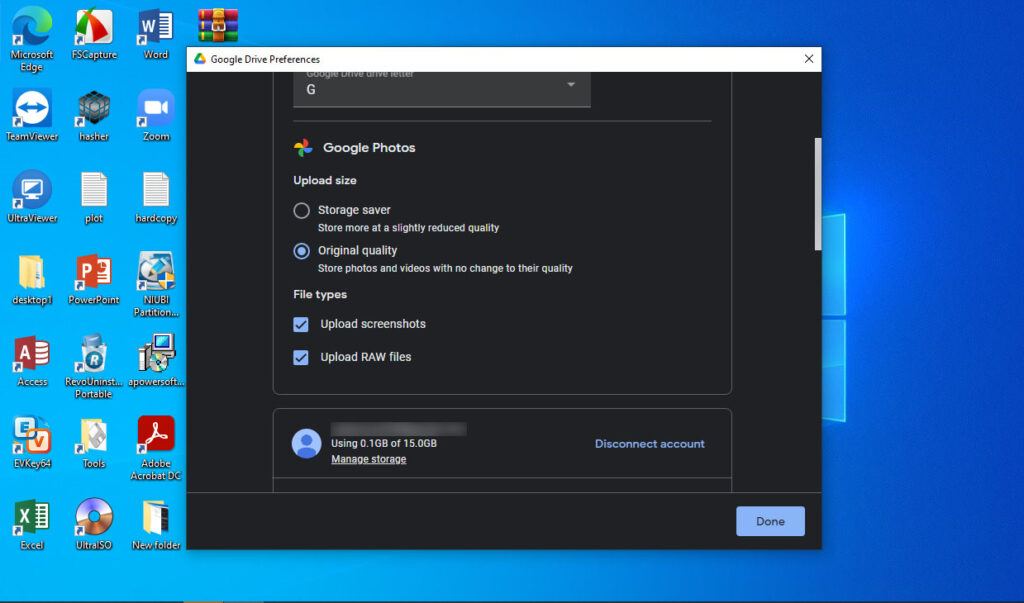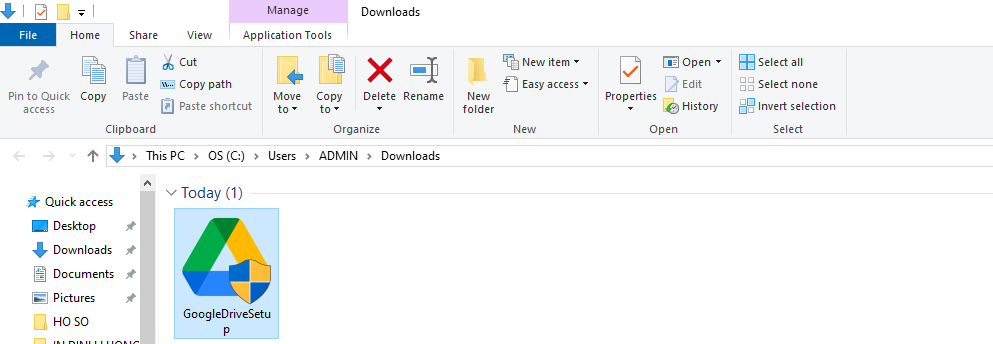Bạn muốn cài Google Drive trên máy tính để tiện lợi làm việc hơn. Bạn dễ dàng truy cập tài liệu có trong Google Drive ngay cả khi ngoại tuyến. Vậy cách cài đặt như thế nào? Dưới đây là hướng dẫn cài đặt Google Drive trên máy tính đơn giản, chi tiết các bạn cùng tham khảo nhé!
Google Drive là gì?
Google Drive là một dịch vụ lưu trữ dữ liệu trên Cloud và giống như tất cả các dịch vụ Cloud, chức năng chính của nó là hỗ trợ giảm tải cho các ổ cứng của bạn. Lưu trữ Cloud hoạt động bằng cách tải các tệp của bạn lên các máy chủ từ xa của riêng nó hoặc “Cloud”, giúp giải phóng dung lượng trên máy tính của bạn. Từ đó, người dùng có nhiều không gian trên thiết bị cho những việc quan trọng hơn, như cài đặt các ứng dụng và phần mềm với dung lượng lớn.
Google Drive hoạt động dưới dạng SaaS – Phần mềm như một Dịch vụ, nó có sẵn cho Windows, Mac, iOS và Android. Với tùy chọn lưu trữ mặc định cho Gmail và Google Documents, việc sao lưu tài liệu của bạn trên Google Drive sẽ giúp tài liệu của bạn an toàn và dễ dàng truy cập mọi lúc, mọi nơi.
Google Drive File Stream là gì?
Drive File Stream là một ứng dụng cung cấp cho bạn quyền truy cập vào các tệp Google Drive của mình từ trình duyệt tệp trên máy Mac hoặc PC của bạn. Không giống như các công cụ tương tự, Drive File Stream không tải xuống tất cả các tệp Google Drive trên máy tính của bạn mà truyền tệp trực tiếp từ đám mây đến thiết bị của bạn khi bạn cần. Điều này tránh làm đầy dung lượng ổ đĩa trên thiết bị của bạn và tránh gặp phải các sự cố băng thông mạng.
Drive File Stream có thể được sử dụng để truy cập tất cả các tệp trong cả My Drive và Team Drives.
Google Drive và Google Drive File Stream khác nhau ở điểm nào?
Nhìn chung, cả hai công cụ đều có những lợi thế riêng. Và qua một thời gian dài Google Drive luôn là bộ lưu trữ đắc lực cho người dùng Google.
Từ lúc ra đời, Google Drive được phát triển để không chỉ giúp bạn lưu trữ tệp. Nó hoạt động như một bộ lưu trữ trung tâm cho tất cả hoạt động trên Google của bạn. Drive hoạt động với toàn bộ hệ sinh thái ứng dụng của Google, bao gồm cả ứng dụng văn phòng Google Workspace. Điều này có nghĩa là bạn có thể sử dụng nó để tạo tệp Google Docs, khảo sát Google Form, bảng tính Google Sheets hoặc bản trình bày Google Slides. Tuy nhiên, Google sử dụng Drive để lưu trữ Google Photos, cũng như lưu trữ các tệp đính kèm trong Gmail và tài liệu Google Workspace của bạn, và do đó có thể chiếm rất nhiều dung lượng.
Nó cũng là một trong những dịch vụ đám mây tốt nhất để chia sẻ, nhờ các tùy chọn chia sẻ có thể tùy chỉnh cao. Khi chia sẻ tệp trên Google Drive, bạn có thể đặt quyền cho từng người mà bạn đang chia sẻ. Bạn thậm chí có thể cho phép những người dùng khác chỉnh sửa tệp Google Docs cùng với bạn, cho phép bạn cộng tác với tối đa 100 người trên bất kỳ tài liệu Google Workspace nào.
Nếu bạn có tài khoản Google, bạn cũng đã có Google Drive. Ngoài ra, bạn có thể đăng ký tài khoản Google Workspace để có thể lựa chọn gói dung lượng Google Drive lưu trữ phù hợp vớ nhu cầu sử dụng.
Sự khác biệt cơ bản giữa Google Drive và Google Drive File Stream được tóm tắt thành bảng sau:
Qua thông tin về sự khác biệt trên, người dùng cá nhân và các doanh nghiệp đều có thể đưa ra quyết định, chọn cho mình một bộ lưu trữ trực tuyến hoặc sử dụng xen kẽ tùy theo mục tiêu và định hướng của mỗi người dùng.
Lợi ích khi sử dụng Google Drive cho máy tính?
Nếu như doanh nghiệp đã đang và sẽ sử dụng nền tảng hệ sinh thái Google: từ bộ công cụ năng suất Workspace đến Google Cloud Platform thì khác biệt từ Drive File Stream là không đáng kể. Tuy nhiên, khi doanh nghiệp sử dụng nhiều nền tảng, cần lưu trữ đa dạng các loại file phục vụ cho công việc kinh doanh (e.g. Microsoft Office files, PDFs, Photoshop files etc.) thì Drive File Stream lại tỏ ra vượt trội. Bằng cách sử dụng Drive File Stream, bạn có thể:
Thao tác với file và thư mục trở nên tiện lợi hơn
Thường thì để tải lên hoặc tải xuống tệp trong Google Drive, bạn cần mở trình duyệt và truy cập vào trang web của Google Drive. Tuy nhiên, với Google Drive trên máy tính, bạn có thể sao chép, di chuyển, dán hoặc xóa tệp một cách dễ dàng trực tiếp trên máy tính của mình.
Xem khi người khác chỉnh sửa tệp Microsoft Office được lưu trữ trong Google Drive:
Drive Stream File có tính năng hiện diện trong thời gian thực, có thể hiển thị cho bạn khi người khác thực hiện thay đổi đối với tệp Microsoft Office. Điều này giúp ngăn ngừa xung đột phiên bản.
Truy cập nội dung ngay cả khi không kết nối internet
Google Drive cho máy tính cung cấp 2 tùy chọn truy cập file cho người dùng: Stream files và Mirror files.
- Mirror files: Với tùy chọn này, toàn bộ dữ liệu trong Google Drive sẽ được đồng bộ với máy tính của bạn, cho phép bạn truy cập dữ liệu trong Google Drive ngay cả khi offline.
- Stream files: Tùy chọn này sử dụng dung lượng ổ cứng của máy tính làm bộ nhớ tạm để hiển thị các files bạn đang mở. Tuy nhiên, bạn vẫn có thể đồng bộ những dữ liệu bạn muốn một cách thủ công.
Thông thường thì người dùng ưu tiên sử dụng Stream files hơn.
Hỗ trợ sao lưu ảnh và video lên Google Photos
Tương tự như Google Drive trên trình duyệt, Google Drive cho máy tính cũng cho phép sao lưu ảnh và video từ máy tính lên Google Photos. Tại đây có 2 tùy chọn khi tải ảnh lên gồm: Original quality (Chất lượng gốc) hoặc Storage saver (Tiết kiệm dung lượng lưu trữ).
Cho phép truy cập từ bốn tài khoản Google Drive khác nhau
Với phiên bản Google Drive cho máy tính, bạn có thể truy cập dữ liệu từ bốn tài khoản Google Drive khác nhau. Điều này sẽ giúp bạn thuận tiện hơn trong công việc khi mà vừa có thể truy cập dữ liệu từ tài khoản Google Drive của cơ quan, trường học hay cá nhân.
Drive Stream File chỉ khả dụng cho tài khoản Google Workspace (dành cho giáo dục và các tổ chức khác). Nếu bạn muốn dễ dàng làm việc với các tệp không phải của Google trong tài khoản Google thông thường, vui lòng liên hệ với admin của doanh nghiệp nơi bạn đang làm việc để được hỗ trợ sử dụng Google Drive File Stream hoặc sử dụng Google Drive Backup and Sync dành cho tài khoản Google cá nhân.
Hướng dẫn cách download và cài đặt Google Drive trên máy tính
Bước 1: Bạn tiến hành download Google Drive về máy tính tại đây.
Bước 2: Sau đó, mở file‘GoogleDriveSetup’mới tải về.
Bước 3: Nhấn ‘Install’để cài đặt Google Drive vào máy tính.
Bước 4: Sau khi quá trình cài đặt hoàn tất, bạn click vào nút ‘Sign in with browser’ để đăng nhập tài khoản Google.
Bước 5: Lựa chọn tài khoản Google liên kết với Google Drive trên máy tính.
Bước 6: Tiếp đến, click vào mục ‘Sign in’để tiến hành đăng nhập.
Bước 7: Khi đã đăng nhập thành công, bạn sẽ thấy dòng chữ ‘Success!’. Nhấn vào ‘OK’ để hoàn tất quá trình.
Vừa rồi Adtimin vừa hướng dẫn cài Google Drive trên máy tính siêu đơn giản. Các bạn hãy áp dụng cài ngay nhé!