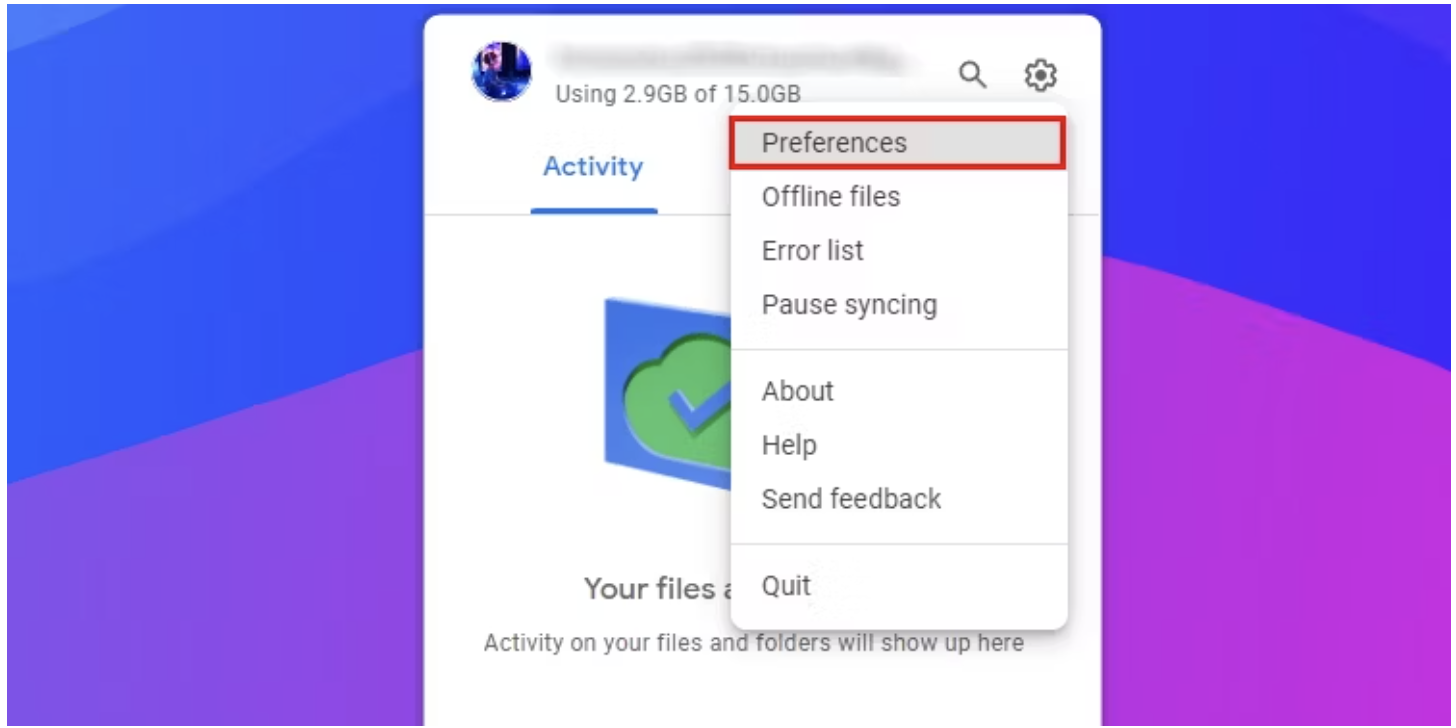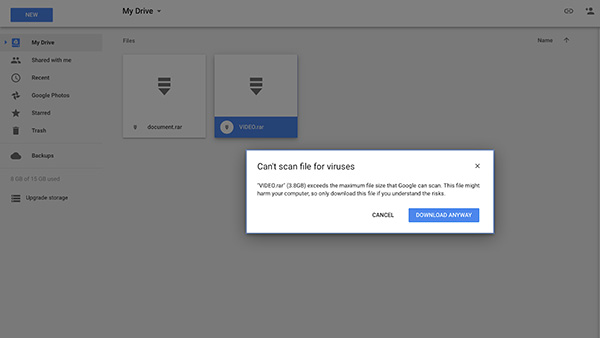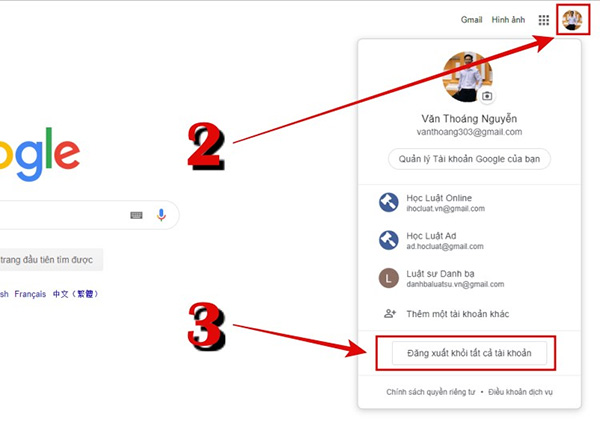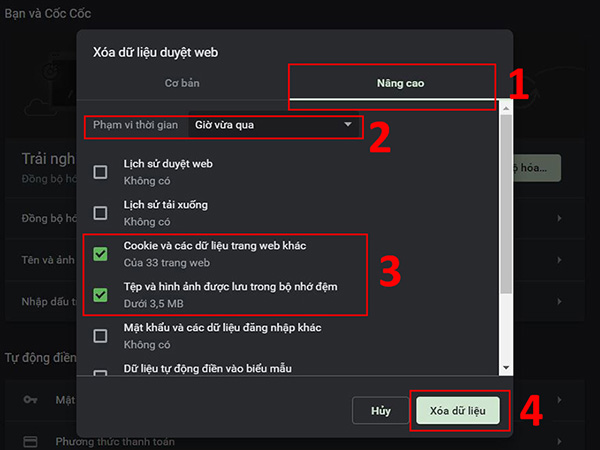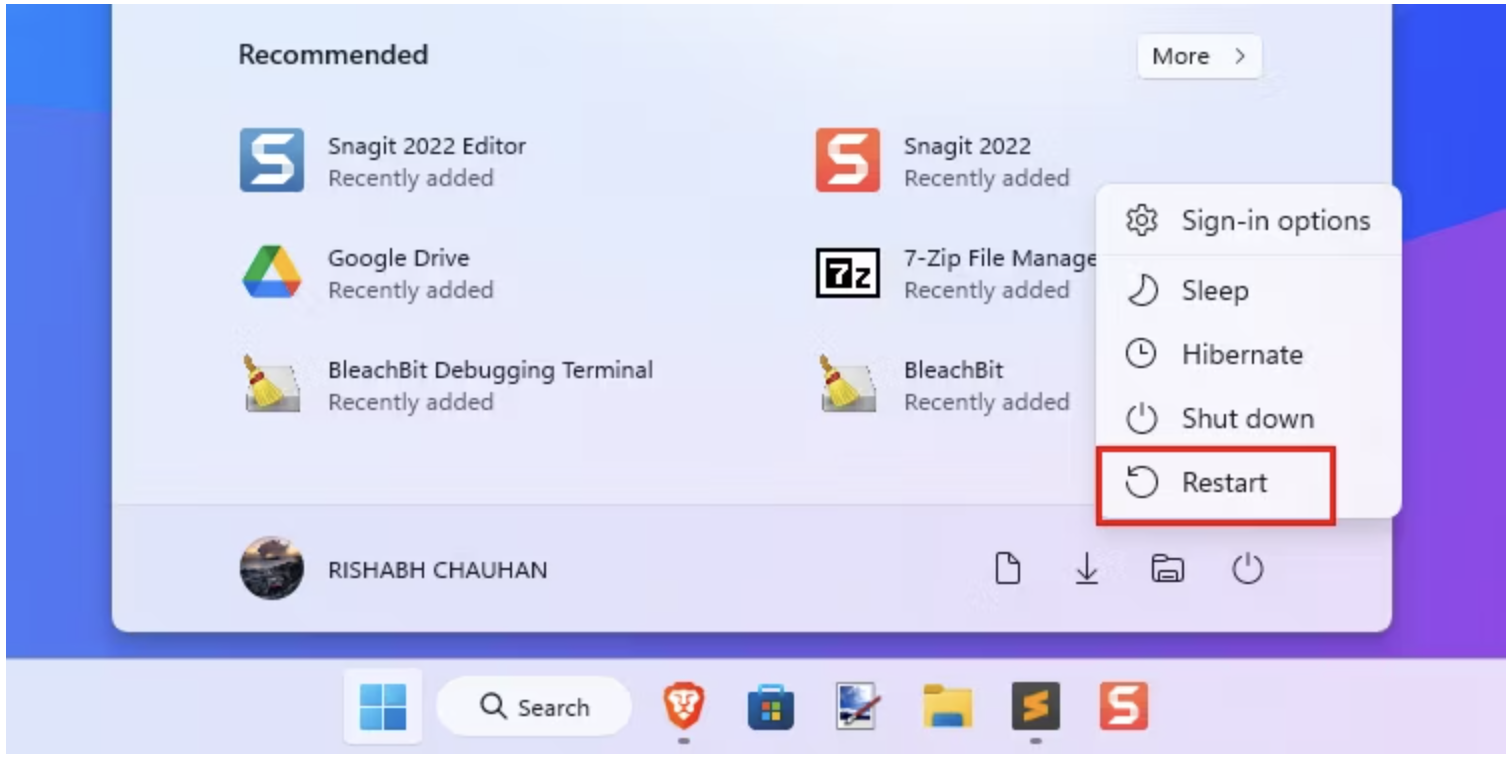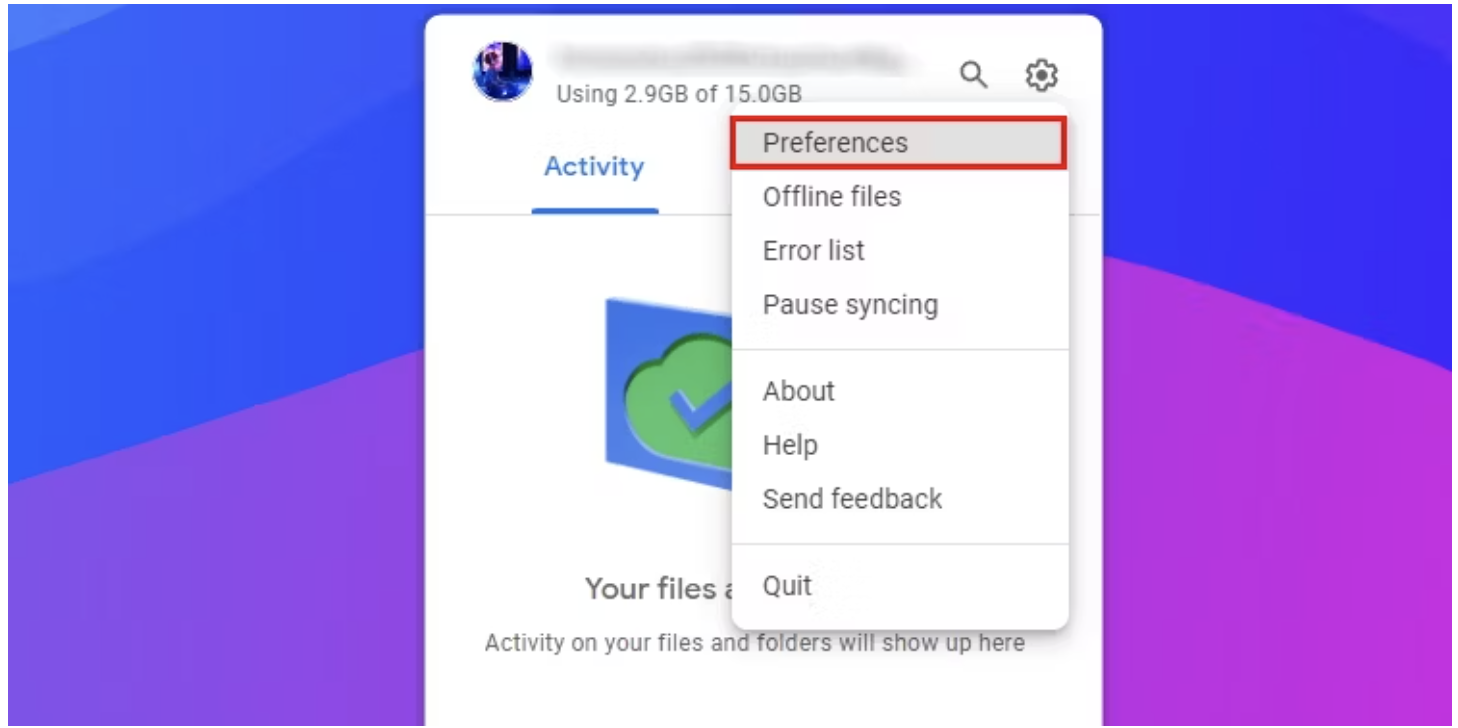Google Drive là một giải pháp sao lưu và đồng bộ dữ liệu đám mây đáng tin cậy với nhiều tính năng đa dạng, tiện dụng. Tuy nhiên, trong quá trình sử dụng Google Drive cũng có thể phát sinh một số lỗi. Tiêu biểu có thể kể đến lỗi không tải được file từ Google Drive về máy tính. Hiện Google cũng có công cụ cũng như những bài viết hỗ trợ xử lý lỗi Google drive, bạn có thể tham khảo tại đây: https://support.google.com/drive/answer/2456903?hl=vi
Nếu bạn đang phải đối mặt với tình huống này thì hãy tham khảo nguyên nhân và cách khắc phục dưới đây.
Lỗi không tải được file từ Google Drive và cách xử lý
Lỗi không download được file trong Google Drive về máy tính thường do rất nhiều nguyên nhân gây ra.
Một số nguyên nhân tại sao không tải được file trên Google Drive thường gặp có thể kể đến như sau:
- Do người update file đó lên drive không muốn chia sẻ quyền tải file về máy tính hoặc file đã vượt quá lượt tải về thiết bị.
- Do tài khoản Google người dùng đang gặp vấn đề nào đó liên quan đến chính sách.
- Do cache và cookies trên trình duyệt web bị lưu lại quá trình trước đó.
- Do quá hạn mức cho phép tải file hoặc tệp tin bị quá giới hạn ngày tải về máy.
Cách khắc phục lỗi không tải được file trên Google Drive
Với những cách khắc phục lỗi khong tải được file lên Google Drive mà Adtimin chia sẻ dưới đây, bạn hoàn toàn có thể áp dụng tương tự nhau trên tất cả các thiết bị điện thoại. Hiểu một cách đơn giản, nếu bạn đang sử dụng đồng thời iPhone 15 512 và Samsung Galaxy Z Flip5 5G 256GB, bạn hoàn toàn có thể thực hiện các bước theo hướng dẫn.
Cách 1: Đăng xuất hoặc đổi sang tài khoản Google khác
Dựa vào nguyên nhân của lỗi không tải được file từ Google Drive đã chia sẻ ở trên, người dùng có thể áp dụng cách khắc phục lỗi đơn giản đầu tiên chính là thử đăng xuất tài khoản email mình đang sử dụng và đăng nhập bằng một tài khoản khác xem sao.
Cách này thường được sử dụng khi tài khoản của người dùng gặp lỗi vi phạm chính sách nào đó của Google dẫn đến việc chặn tải file từ Google Drive về máy.
Cách 2: Sử dụng trình duyệt ẩn danh
Bên cạnh cách đăng xuất và thay đổi tài khoản Google như trên, người dùng còn có thể áp dụng 1 cách gần tương tự, chỉ khác một số thao tác. Đó là thay vì sử dụng trình duyệt web thông thường thì bạn có thể sử dụng trình duyệt ẩn danh trên Chrome, Cốc Cốc, Firefox, hoặc Safari để đăng nhập tài khoản Google Drive và tải file về máy.
Các công cụ cache, cookies (hay còn gọi là dữ liệu và lịch sử trình duyệt web) giúp dùng ghi nhớ tự động khi tải dữ liệu từ Google Drive về máy để không bị dính các dữ liệu đè từ trước. Tuy tính năng này khá hữu ích nhưng đôi khi nó cũng có thể gây ra hiện tượng lỗi không tải được file về máy. Khi đó bạn cần xóa lịch sử cache và cookies như sau:
Bước 1: Nhấn tổ hợp CTRL + SHIFT + DEL để hiển thị cửa sổ tùy chỉnh trên trình duyệt.
Bước 2: Đi đến mục Advanced (Nâng cao) và trong phần Time Range bạn chọn All time (Toàn bộ thời gian) và nhấn Clear Data để xóa toàn bộ lịch sử trình duyệt.
Cách 4: Sao chép file dữ liệu trên Google Drive sang bản khác
Nếu bạn gặp lỗi không tải được file từ Google Drive do vượt quá số lần tải file cho phép giới hạn trên Google Drive thì có thể khắc phục bằng cách nhân bản file Google Drive đó và tiến hành tải về máy như sau:
Bước 1: Trước tiên bạn truy cập vào địa chỉ file cần tải từ Google Drive rồi copy đoạn ký tự cuối đường link đó.
Bước 2: Tiếp theo bạn dán đoạn link vừa copy phía trước ký tự “/view” rồi nhấn Enter. VD: Chuyển đường link dạng: drive.google.com/file/d/xXxxx/view thì thay xXxxx bằng đoạn mã vừa copy thành: drive.google.com/file/d/0B2pjudUrdG1VcktMTFljdHc/view
Bước 3: Tiếp theo, bạn chọn biểu tượng 3 chấm >> Add Star để thêm một file bản sao ở video hoặc dữ liệu cần tải từ Google Drive.
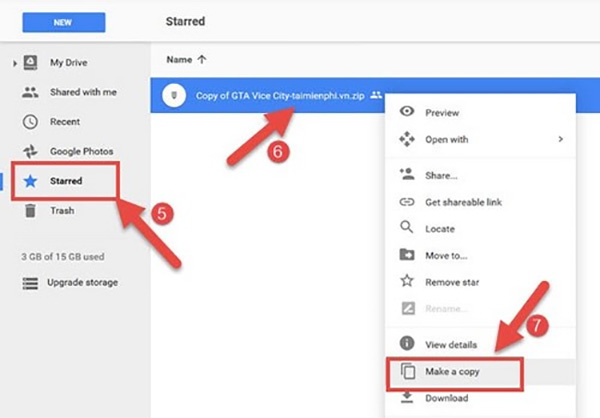
Bước 5: Trên hệ thống của Google Drive sẽ tự động tạo ra bản sao file cần tải. Bạn nhấn chuột phải và chọn tải về máy.
Bước 6: Google Drive sẽ gửi thông báo tải, bạn chọn Download Anyway (Tải ngay).
Lỗi không xác định của Google Drive
Nếu bạn nhận được tin nhắn này nhiều lần, bạn cũng có thể nhìn thấy thông báo “Nếu bạn thấy lỗi này nhiều lần, cố gắng ngắt kết nối tài khoản của bạn.”
- Ngắt kết nối tài khoản của bạn.
- Đăng nhập Google Drive một lần nữa bằng cách mở nó từ thư mục ứng dụng của bạn.
- Đồng bộ hóa các tập tin của bạn.
Lỗi thư mục Google Drive trên máy tính bị biến mất
Lỗi này thường xảy ra khi bạn đổi tên thư mục, di chuyển nó đến vị trí khác, hoặc xóa thư mục đó khỏi máy tính của bạn.
1. Nếu như bạn di chuyển thư mục Google Drive đến một vị trí khác trên máy tính.
+ Nhấn vào Google Drive, biểu tượng dưới thanh công cụ của máy tính.
+ Chọn vào “Error – Google Drive folder is missing.”
+ Click vào Locate folder…
+ Chọn vị trí mới mà bạn muốn đặt thư mục Google Drive trên máy tính.
2. Nếu như bạn thay đổi tên thư mục Google Drive
+ Nhấn vào Google Drive, biểu tượng dưới thanh công cụ của máy tính.
+ Chọn vào “Error – Google Drive folder is missing.”
+ Click vào Locate folder…
+ Nhập tên mới cho Google Drive và nhấn vào Open.
+ Google Drive sẽ được xuất hiện trở lại.
3. Nếu như bạn đã xóa Google Drive
+ Nhấn vào Google Drive, biểu tượng dưới thanh công cụ của máy tính.
+ Chọn vào “Error – Google Drive folder is missing.”
+ Click Disconnect account.
+ Đăng nhập trở lại, bạn sẽ được hỏi lựa chọn vị trí mới cho Google Drive
Lỗi đồng bộ bị mắc kẹt/ không đồng bộ
Nếu như bạn nhận thấy file cần đồng bộ không thay đổi hoặc không thực hiện đồng bộ thì bạn hãy thoát khỏi Google Drive và sau đó kích hoạt lại.
Lỗi Google Drive thoát đột ngột
Nếu như bạn nhận thấy Google Drive thoát bất ngờ mà không có thông báo nào cho bạn, điều này xảy ra nhiều lần thì nguyên nhân có thể là do phiên bản Google Drive bạn cài đặt trên máy tính bị lỗi.
Tới drive.google.com .
Nhấp vào liên kết Tải về Google Drive trong điều hướng bên trái.
Tải về phiên bản mới nhất của Google Drive.
Trong khi cài đặt, nhấn Yes khi bạn được yêu cầu để thay thế phiên bản hiện tại.
Chọn thư mục Google Drive mới và đồng bộ hóa các tập tin của bạn.
Một số tập tin không thể đồng bộ hóa trong Google Drive
Nhấp vào biểu tượng Google Drive trong thanh công cụ của máy tính.
Chọn “View # file unsyncable.”
Nhấn Retry all .
Nếu nó không làm việc, thoát Google Drive và mở lại nó từ thư mục ứng dụng trong máy tinh của bạn.
Lỗi 502 của Google Drive
Lỗi xảy ra khi bạn mở một tập tin trong Google Drive và xuất hiện lỗi tài liệu tạm thời không có. Đây là lỗi tạm thời và được khắc phục sau vài phút.
Lỗi Unable to process this video khi tải video lên Google Drive
Các tập tin video có thể bị hỏng hoặc bạn tải tập tin video lên ở định dạng không được hỗ trợ. Bạn hãy thử tải video lên một lần nữa hoặc thay đổi định dạng để tải lên (chẳng hạn như nén lại).
Khắc phục lỗi kết nối Trying to connect của Google Drive
Nguyên nhân dẫn đến lỗi đang cố gắng kết nối của Google Drive khi sử dụng trên web là mạng kết nối internet yếu. Bạn hãy sử dụng chế độ ẩn danh để duyệt web và bạn có thể tiếp tục làm việc ngay cả khi kết nối internet yếu.
Lỗi không đồng bộ Google drive
Google Drive là một trong những dịch vụ lưu trữ đám mây được dùng phổ biến nhất hiện nay. Nó có khả năng đồng bộ hóa dữ liệu trong thời gian thực, nhờ đó đảm bảo mọi thao tác của bạn đều được diễn ra liên tục dù bạn sử dụng trên máy tính Windows, máy Mac hay bất kỳ thiết bị điện tử nào có thể đăng nhập được tài khoản Google Drive.
Tuy nhiên, vì lý do nào đó mà chức năng đồng bộ hóa dữ liệu của Google Drive gặp phải vấn đề, khiến cho bạn mất đi một số dữ liệu tải lên gần đây. Dưới đây là cách khắc phục mà bạn có thể sử dụng:
Khởi động lại máy tính của bạn
Có vẻ nghe hơi hài hước nhưng đôi khi việc khởi động lại máy tính của bạn sẽ giải quyết được tương đối các vấn đề và việc Google Drive không đồng bộ được cũng là một cách ưu tiên hàng đầu mà chúng tôi tư vấn.
Trong quá trình sử dụng có thể một số service nào đó trong hệ điều hành của bạn bị tắt và khởi động lại máy tính giúp các service được khởi động và hoạt động trở lại bình thường. Khi đó Google Drive của bạn sẽ được đồng bộ lại.
Ngắt kết nối và kết nối lại tài khoản Google của bạn.
Tài khoản Google của bạn trong quá trình thiết lập có thể không đúng dẫn tới việc không thể đồng bộ trên Google Drive được, vậy hãy thử ngắt kết nối tài khoản Google sau đó thực hiện kết nối lại xem.
Cách ngắt kết nối tài khoản Google của bạn khỏi Drive
- Nhấp vào biểu tượng Google Drive nằm trên thanh tác vụ.
- Nhấp vào biểu tượng Cài đặt (bánh răng) và chọn Tùy chọn
- Trên cửa sổ Tùy chọn , nhấp vào Ngắt kết nối tài khoản bên cạnh tài khoản Google của bạn
- Cách kết nối lại tài khoản Google của bạn với Drive.
- Bật lại phần mềm Google Drive trên máy tính của bạn
- Bấm chọn “Đăng nhập bằng trình duyệt” và thực hiện các bước đăng nhập.
- Lưu ý:
- Khi đăng nhập lại có thể Google Drive sẽ yêu cầu đồng ý một số quyền, bạn hãy chú ý đồng ý các quyền đó đầy đủ.
- Bạn sẽ cần chờ 1 khoảng thời gian để các dữ liệu được đồng bộ lại ở lần đăng nhập này.
Kiểm tra việc kết nối internet của máy tính bạn đang dùng.
Tất nhiên rồi, máy tính không được kết nối mạng internet thì sẽ không thể nào đồng bộ được, bạn cần kiểm tra lại xem máy tính đã được kết nối với internet chưa? Hay kiểm tra bằng các cách sau đây:
- Nếu máy tính kết nối bằng dây mạng hãy xem đèn báo tín hiệu trên máy tính có sáng không?
- Nếu không sáng bạn cần kiểm tra lại từ đầu nguồn và nhờ IT hỗ trợ.
- Nếu đèn tín hiệu vẫn sáng bạn có thể thực hiện một lệnh ping để kiểm tra có internet hay không
- Bấm phím Windows + R
- Gõ lệnh Ping google.com -t
- Nếu bạn thấy ra địa chỉ IP thì tức là máy tính có internet
- Nếu chỉ thấy “request time out” máy tính không có internet
- Yêu cầu hỗ trợ từ IT hoặc.
- Nếu máy tính kết nối Wifi bạn cần bật tắt và kết nối lại
- Trong trường hợp cả 2 điều trên vẫn không được hãy thử reset lại modem wifi.
Kiểm tra các quyền cần thiết để thực hiện đồng bộ hóa.
Ngoài việc tải dữ liệu lên hoặc xuống thì Google Drive còn cho phép bạn truy cập dữ liệu được chia sẻ từ người khác, tuy nhiên để dữ liệu chia sẻ được đồng bộ hóa thì bạn sẽ cần phải cấp các quyền cho chia sẻ qua Drive.
Vậy nếu bạn thấy dữ liệu nào đó chưa được đồng bộ thì có thể bạn sẽ phải xin người chia sẻ cấp quyền sử dụng dữ liệu đó.
Cài đặt lại ứng dụng Google Drive.
Phương án cài đặt lại ứng dụng Google Drive trên máy tính của bạn cũng rất hữu dụng trong trường hợp này. Trước tiên, hãy gỡ cài đặt Google Drive khỏi phần Cài đặt > Ứng dụng > Ứng dụng đã cài đặt
- Tải lại ứng dụng Google Drive: https://www.google.com/drive/download/
- Chạy tệp trình cài đặt bạn vừa tải xuống và nhấp vào Cài đặt
- Nhập “Đăng nhập bằng trình duyệt”, thực hiện các bước đăng nhập.
- Chờ đợi chương trình chạy và các dữ liệu được đồng bộ lại.
Cài đặt lại máy tính của bạn.
Phương án cài đặt lại ứng dụng Google Drive dường như là phương án cuối cùng để khắc phục lỗi đồng bộ dữ liệu rồi, nếu vẫn không thể sửa được lỗi này thì vấn đề của bạn không nằm ở phần mềm, ở tài khoản Google mà chính là máy tính của bạn. Hãy thực hiện cài đặt thiết lập máy tính của bạn lại một lần rồi thực hiện lại bước số 5, mọi chuyện sẽ được giải quyết.