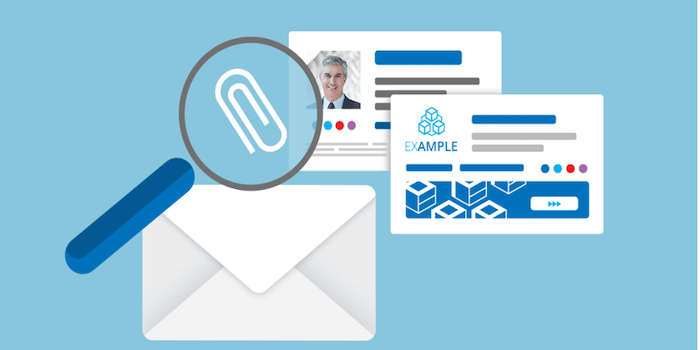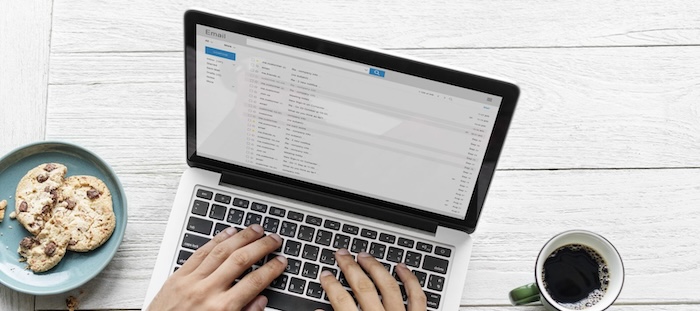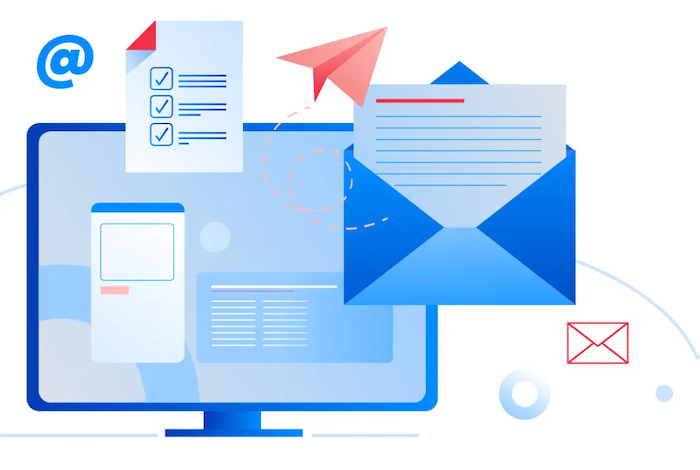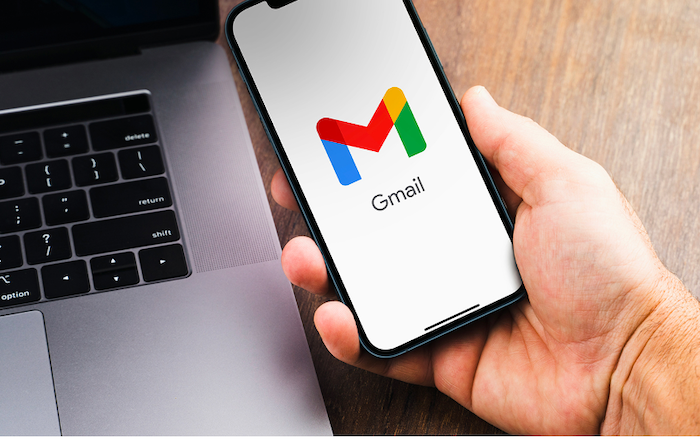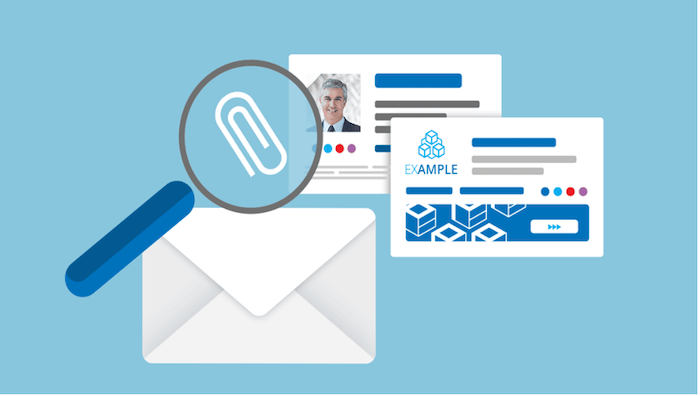Tạo chữ ký email chuyên nghiệp sẽ giúp cá nhân, doanh nghiệp gây được ấn tượng mạnh với người nhận và khẳng định thương hiệu cá nhân. Trong Gmail hoặc Outlook, bạn có thể thêm tên, chức danh, thông tin liên hệ và logo công ty. Bạn cũng có thể tùy chọn sử dụng font chữ dễ đọc hay phối màu hài hòa, kèm theo liên kết mạng xã hội hoặc website. Hãy cùng Adtimin tìm hiểu về cách tạo chữ ký email trong Gmail, Outlook chuyên nghiệp ngay sau đây nhé!
Hướng dẫn cách tạo chữ kỹ trong email
Chữ ký email là gì?
Chữ ký email là phần thông tin nằm cuối mỗi email, nó được ví như một tấm danh thiếp đính kèm, thể hiện danh tính và phong cách của người gửi. Đây được xem là “dấu ấn cá nhân” giúp bạn chuyên nghiệp hơn, bao gồm tên, chức danh, thông tin liên hệ, logo công ty hoặc câu slogan. Một chữ ký đẹp mắt và gọn gàng không chỉ tăng uy tín mà còn tạo ấn tượng mạnh với người nhận.
Cấu trúc của một chữ ký email chuyên nghiệp gồm những gì?
Chữ ký email sẽ được trình bày tùy theo sở thích, nhu cầu và mong muốn của người gửi. Dưới đây là cấu trúc của một chữ ký email chuyên nghiệp sẽ thường bao gồm các yếu tố sau:
- Tên và chức danh: Hiển thị rõ ràng để người nhận thư biết bạn là ai.
- Thông tin liên hệ: Số điện thoại, email, địa chỉ hoặc trang web.
- Logo hoặc hình ảnh: Để tăng độ nhận diện thương hiệu (nếu cần).
- Liên kết mạng xã hội: Các kênh như LinkedIn, Facebook (nếu phù hợp).
- Câu slogan hoặc thông điệp: Ngắn gọn, thể hiện giá trị hoặc phong cách cá nhân/công ty.
- Phần disclaimer (tùy chọn): Thông báo bảo mật hoặc pháp lý.
Cấu trúc email chuyên nghiệp bao gồm nhiều yếu tố tạo thành
Làm cách nào để tạo chữ ký email?
Để tạo chữ ký email cũng không có gì quá rắc rối, bạn chỉ cần truy cập cài đặt trong ứng dụng email như Gmail hoặc Outlook, sau đó nhập thông tin cá nhân, thêm logo hoặc liên kết mạng xã hội. Một chữ ký chuyên nghiệp sẽ giúp email của bạn trở nên nổi bật và ấn tượng hơn gấp nhiều lần.
Cách tạo chữ ký email trong gmail
Cách tạo chữ ký email trên Gmail nhanh chóng, chuyên nghiệp:
- Bước 1: Bạn mở Gmail, nhấp vào biểu tượng Settings (Cài đặt).
- Bước 2: Trong tab General,(Cài đặt chung), kéo xuống Signature (Chữ ký), bạn nhập nội dung mong muốn vào ô soạn thảo.
- Bước 3: Hãy thêm các thông tin như tên, chức danh, số điện thoại, hoặc logo, rồi nhấp Save Changes – Lưu thay đổi.
Tạo chữ ký email trong gmail
Cách tạo chữ ký email trong Outlook
Chỉ cần thực hiện vài bước theo hướng dẫn dưới đây là bạn sẽ có một chữ ký email Outlook chuyên nghiệp và nổi bật:
- Mở Outlook và nhấp vào New Email để bắt đầu quá trình.
- Trong menu Message, bạn chọn Signature rồi bấm New để thêm chữ ký mới.
- Bạn hãy đặt tên cho chữ ký, sau đó nhấn OK.
- Tùy chỉnh chữ ký trong phần Edit Signature: thêm tên, chức danh, số điện thoại, logo, và chỉnh màu sắc, font chữ theo ý muốn.
- Nhấn vào OK để lưu.
- Quay lại menu Signature, bạn chọn chữ ký vừa tạo để thêm vào email của mình.
Làm cách nào để thay đổi thông tin trong chữ ký email?
Nếu bạn muốn thay đổi chữ ký email để phù hợp với từng ngữ cảnh khi gửi thư đến các đối tượng khác nhau, hãy làm theo hướng dẫn dưới đây.
Cách thay đổi thông tin trong chữ ký email trên Gmail
- Đầu tiên, bạn cần mở Gmail của mình lên và nhấp vào biểu tượng Settings (Cài đặt) ở vị trí góc trên cùng bên phải.
- Chọn và mục See all settings (Xem tất cả cài đặt).
- Trong tab General (Cài đặt chung), bạn hãy tìm phần Signature (Chữ ký).
- Tiếp đến, bạn hãy chọn chữ ký cần chỉnh sửa và cập nhật thông tin mới trong khung soạn thảo.
- Cuối cùng hãy nhấn Save changes (Lưu thay đổi) ở cuối trang để áp dụng.
Cách thay đổi thông tin trong chữ ký email trên Outlook:
- Mở Outlook lên và vào mục File => Options.
- Tiếp đến, bạn chọn Mail trong danh sách bên trái, sau đó bạn nhấp vào Signatures (Chữ ký).
- Trong hộp thoại Signatures and Stationery, bạn chọn chữ ký cần chỉnh sửa.
- Cuối cùng bạn cập nhật thông tin trong khung Edit signature và nhấn OK để lưu thay đổi và đóng hộp thoại lại.
Chỉnh sửa chữ ký gmail
- Bạn mở Gmail, nhấp vào biểu tượng Cài đặt – Settings ở góc trên cùng bên phải.
- Chọn và mục Xem tất cả cài đặt – See all settings.
- Trong tab Cài đặt chung General, bạn hãy kéo xuống mục Chữ ký – Signature.
- Nhấp vào tên chữ ký mà bạn đang muốn chỉnh sửa. Tại khung soạn thảo, hãy cập nhật nội dung theo nhu cầu của bạn.
- Cuối cùng, bạn nhấn Lưu thay đổi – Save changes ở cuối trang để áp dụng.
Chỉnh sửa chữ ký outlook mail
- Mở Outlook và vào File => Options
- Trong cửa sổ Tùy chọn Outlook, bạn nhấp vào Thư, sau đó chọn mục Chữ (Signatures).
- Tiếp đến bạn chỉnh sửa nội dung chữ ký email Outlook trong khung Chỉnh sửa chữ ký (Edit signature). Cuối cùng bạn nhấn OK để lưu thay đổi và đóng cửa sổ.
Khi tạo chữ ký email cần lưu ý gì?
Bất kỳ ai cũng đều có thể tạo được chữ ký email, tuy nhiên, làm thế nào để tạo được một chữ ký vừa đơn giản nhưng vẫn nổi bật và ấn tượng thì lại là một bài toán khó mà không phải ai cũng giải được. Dưới đây là một số lưu ý để giúp bạn giải quyết câu hỏi trên
- Hướng tới thiết kế đơn giản: Chỉ đưa những thông tin cần thiết, tránh làm người nhận “ngộp” vì quá nhiều chi tiết.
- Thêm liên kết mạng xã hội: Tích hợp link Facebook, LinkedIn hoặc YouTube để tăng khả năng kết nối.
- Lựa chọn hình ảnh chuyên nghiệp: Một bức ảnh rõ nét, thân thiện sẽ giúp bạn tạo được ấn tượng mạnh trong mắt người nhận.
- Phối màu tinh tế: Bạn chỉ nên sử dụng 2-3 màu hài hòa, tránh dùng quá nhiều sắc thái gây rối mắt.
- Sử dụng màu đen – trắng: Nếu như không chắc chắn về độ thẩm mỹ của mình, thì tông đen trắng tương phản luôn đảm bảo sự hiện đại và chuyên nghiệp. Đây là phương án an toàn bạn có thể cân nhắc lựa chọn.
- Thống nhất trong doanh nghiệp: Nếu bạn làm việc tại công ty, hãy luôn nhớ cần phải tuân thủ mẫu chữ ký chung với thông điệp, logo, và liên kết chính thức.
Lưu ý cần nhớ khi tạo chữ ký email
Tạo chữ ký email chuyên nghiệp là một bước quan trọng giúp bạn nâng cao hình ảnh cá nhân và tạo ấn tượng tốt với người nhận. Bằng cách sử dụng các công cụ chỉnh sửa trong Gmail và Outlook, bạn dễ dàng tạo và tùy chỉnh chữ ký sao cho phù hợp với phong cách cũng như nhu cầu công việc. Hy vọng với chia sẻ về cách tạo chữ ký email trong Gmail, Outlook chuyên nghiệp trên đây hữu ích với bạn. Đừng quên giữ thiết kế đơn giản, chuyên nghiệp để email của bạn luôn nổi bật và dễ nhớ.
>> Tìm hiểu thêm: