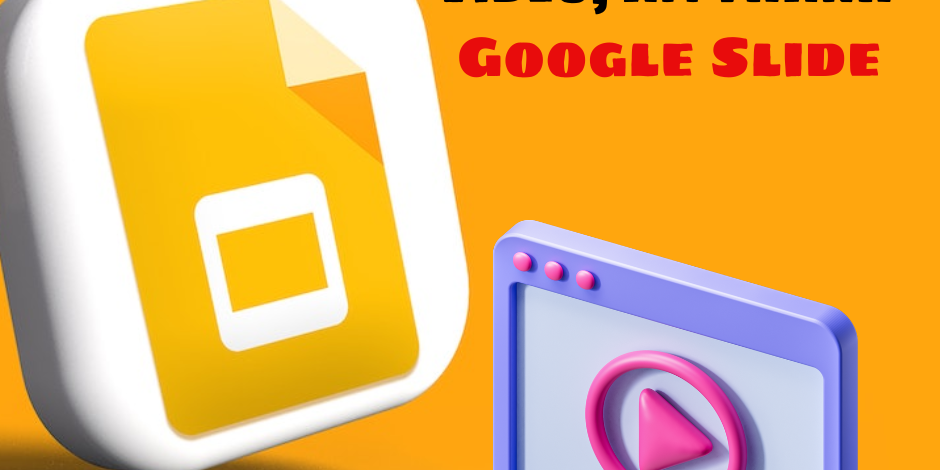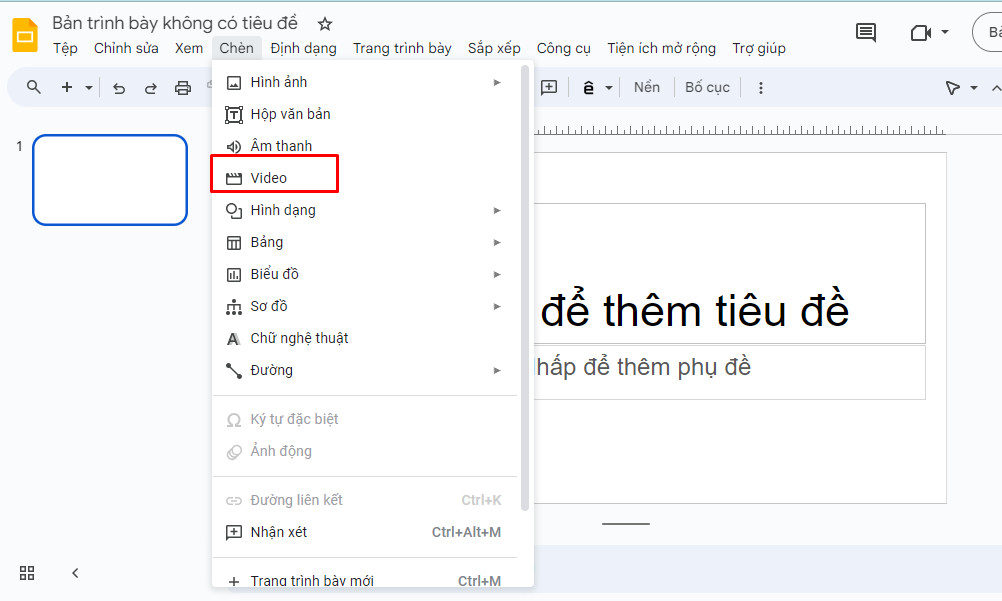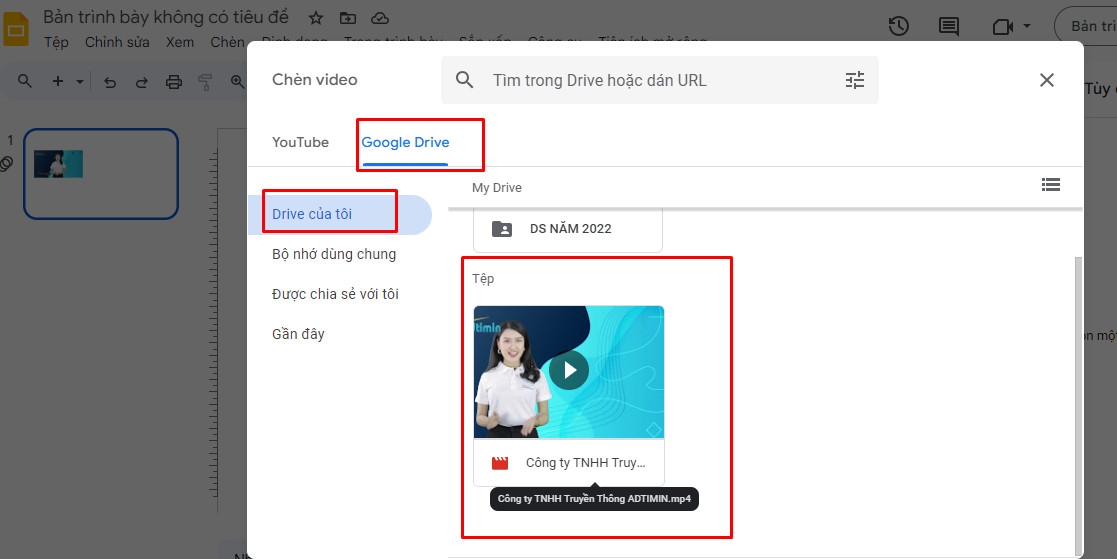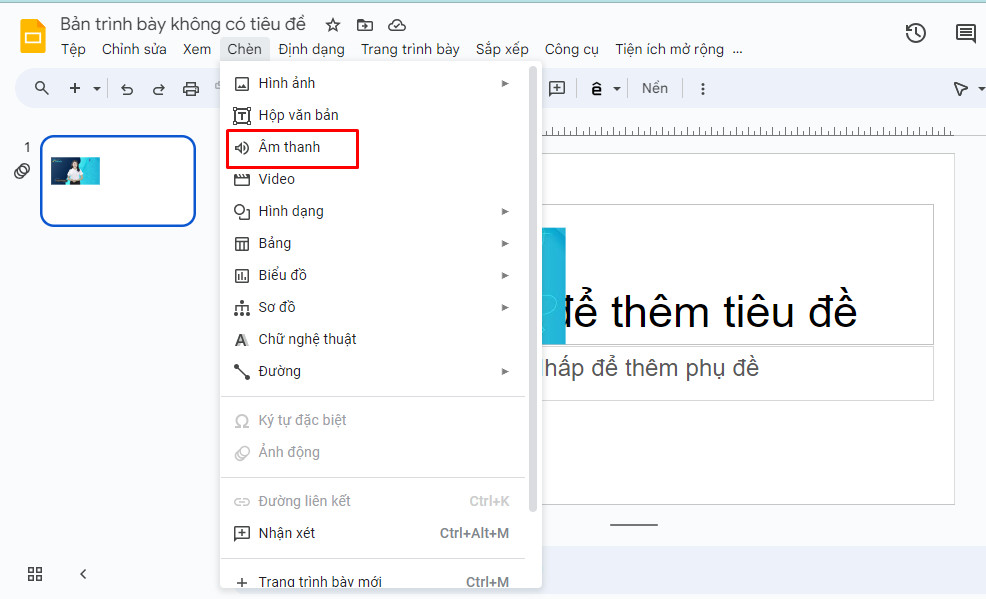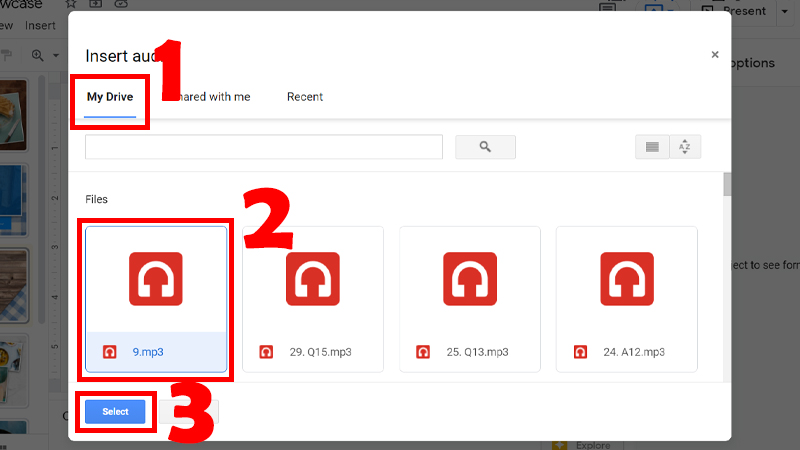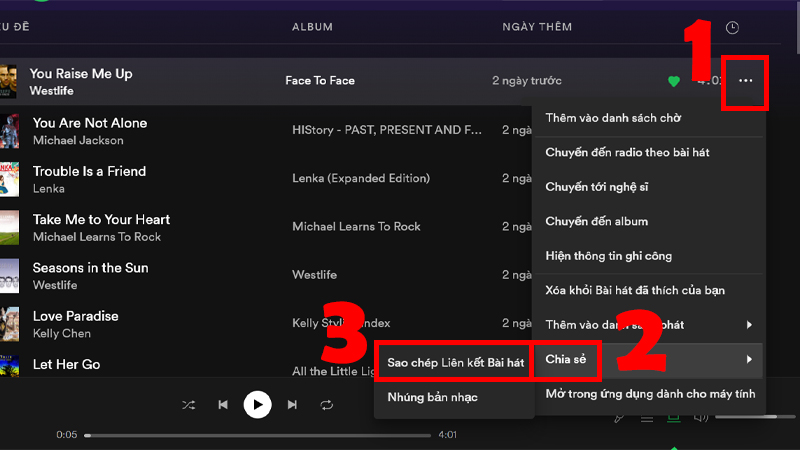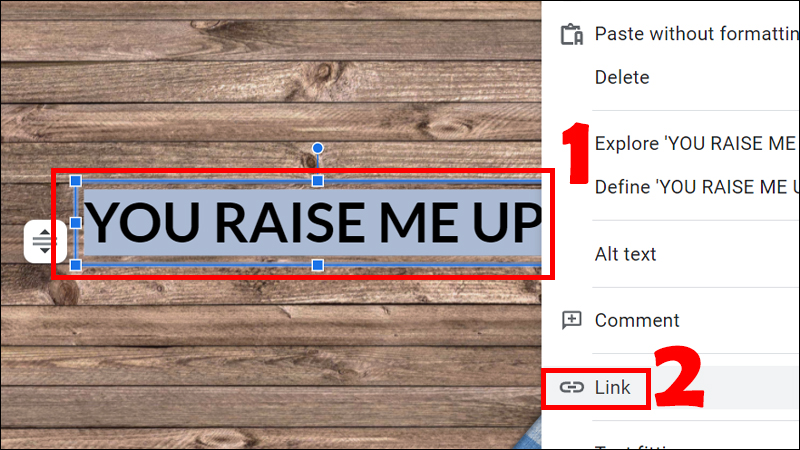Ngoài việc Google Slide cho phép chèn hình ảnh, biểu đồ, hay text box,… thì bạn có biết còn có chèn video, audio vào slide bài thuyết trình của mình, Giúp bài thuyết trình của bạn sống động hơn. Vậy bạn có biết cách chèn video vào Google Slide chưa? Nếu chưa hãy cùng tìm hiểu bài viết dưới đây Cách chèn video và âm thanh vào Google Slide nhanh nhất, cùng chúng tôi thao tác nhé!
Google Slides là gì?
Google Slides nằm trong bộ soạn thảo văn phòng trực tuyến miễn phí được cung cấp cho mỗi tài khoản Google. Ngoài Google Slides, bạn còn được Google hỗ trợ thêm các công cụ như Google Drive, Google Docs, Google Sheets.
Google Slides ngày càng được sử dụng nhiều hơn nhờ những tiện ích và ưu điểm mà nó đem lại. Mặc dù không hỗ trợ nhiều tính năng như PowerPoint nhưng Google Slides vẫn giúp bạn tạo nên các bản trình chiếu hoàn hảo.
Trên thực tế, nhờ lược bỏ đi nhiều tính năng phụ nên quá trình học Google Slides cũng trở nên dễ dàng hơn. Google Slides được đánh giá là thân thiện với nhiều đối tượng người dùng hơn.
Ưu điểm nổi bật nhất khi nhắc đến phần mềm trình chiếu online này chính là bạn có thể mở, chia sẻ và chỉnh sửa online cùng nhiều người khác. Nếu bạn đang làm việc theo nhóm thì đây sẽ là công cụ hỗ trợ tuyệt vời dành cho bạn.
Tính năng của Google Slides
- Tạo và trình bày một bài thuyết trình chuyên nghiệp. Google Slides là lựa chọn tốt nhất để soạn thảo và trình chiếu một bài thuyết trình một cách chuyên nghiệp. Các tùy chọn khả dụng với người thuyết trình bao gồm ghi chú của người thuyết trình và tùy chọn mà người ta có thể đưa ra các vòng Hỏi & Đáp trong khi thuyết trình.
- Chia sẻ bài thuyết trình trực tuyến. Google Slides cũng có thể được sử dụng để tạo bản trình bày trình chiếu có thể chạy tự động trên web bất cứ khi nào ai đó cố gắng sử dụng nó. Khi sử dụng Google Slides, người dùng có thể tạo một liên kết dẫn tới bản trình bày để nó có thể được sử dụng trên mạng xã hội. Người dùng cũng có thể tạo mã QR cho phép nhúng bản trình bày của họ vào trang web của riêng họ.
- Làm việc theo nhóm. Google Slides giống như bất kỳ công cụ năng suất văn phòng nào khác mà Google Workspace cung cấp khi nó sẽ có các tùy chọn chia sẻ khác nhau như có thể chỉnh sửa, có thể xem, có thể nhận xét.Điều này cho phép người dùng sửa đổi nội dung của bản trình bày trong thời gian thực theo nhiều cách khác nhau hoặc ngăn họ làm như vậy nếu người tạo bản trình bày không muốn người khác tác động đến tài liệu theo một cách nhất định. Và bạn có thể xóa quyền truy cập nếu ai đó rời khỏi dự án của bạn.
Hướng dẫn cách sử dụng Google Slides
Để thực hiện trình chiếu trên Google Slides, bạn có thể tải lên 1 bản Powerpoint có sẵn. Nếu chưa có sẵn, bạn có thể tiến hành tạo mới một bản trình chiếu ngay trên Google Slides.
Mở slide Powerpoint trên Google Slides
Để tải lên một bản trình chiếu đã có sẵn trong máy lên Google Slides, bạn thực hiện theo các bước sau:
– Bước 1: Đăng nhập vào tài khoản Gmail Google của bạn và truy cập vào Google Drive. Tại đây, bạn có thể thực hiện tải tệp lên bằng 2 cách:
- Cách 1: Chỉ chuột và một khoảng trắng trên Drive, sau đó click chuột phải. Tiếp tục chọn “Tải tệp lên”.
- Cách 2: Tại khu vực phía trên bên trái giao diện có biểu tượng dấu “+” cùng từ New/Mới. Hãy click vào đây. Sau đó lựa chọn “Tải tệp lên”.
– Bước 2: Một hộp thoại mới sẽ được mở ra để bạn chọn các file dữ liệu để tải lên. Chọn file cần tải, nhấn OK và đợi quá trình upload hoàn thành. Sau đó, nhấn chuột phải vào tài liệu vừa được upload và chọn mục Mở bằng -> Google trang trình bày.
Cách chèn video vào Google Slide
Chèn video từ YouTube vào Google Slide
Bước 1: Vào Insert > Chọn Video.
Bước 2: Nhập tên video muốn chèn > Nhấn vào biểu tượng tìm kiếm > Chọn video muốn chèn > Nhấn Select.
Chèn video từ Drive của bạn vào Google Slide
Bước 1: Vào Insert > Chọn Video.
Bước 2: Chọn thẻ Google Drive.
Bước 3: Chọn video muốn chèn > Nhấn Select.
Cách chèn âm thanh vào Google Slide
Chèn audio vào Google Slide
Bước 1: Vào Insert > Chọn Audio.
Bước 2: Chọn audio muốn chèn > Nhấn Select.
Chèn nhạc từ Spotify vào Google Slide
Bước 1: Vào website của Spotify TẠI ĐÂY > Chọn Bài hát muốn chèn > Nhấn vào biểu tượng ba chấm > Chọn Chia sẻ > Chọn Sao chép Liên kết Bài hát.
Bước 2: Bôi đen đoạn văn bản (hoặc chọn hình ảnh) muốn chèn link > Nhấn chuột phải > Chọn Link.
Bước 3: Nhấn Ctrl + V để dán link bài hát > Chọn Apply.
Lưu ý khi chèn âm thanh vào Google Slide
– Hãy nhớ rằng các video được chèn vào Google Slide chỉ có thể sử dụng được bằng cách upload lên YouTube hoặc Drive cá nhân của bạn, nghĩa là các video được lưu trên ổ cứng máy tính bạn sẽ không upload được.
– Các tệp âm thanh định dạng MP3 hoặc WAV
– Vì khi thao tác trên Google Slide nên cần đảm bảo đường truyền Internet để chèn video vào Google Slide không bị gián đoạn.
Vừa rồi là cách chèn video, âm thanh vào Google Slide, Hy vọng qua bài viết bạn đã tự tin hơn khi thực hiện trình chiếu trên phần mềm tiện ích này nhé.