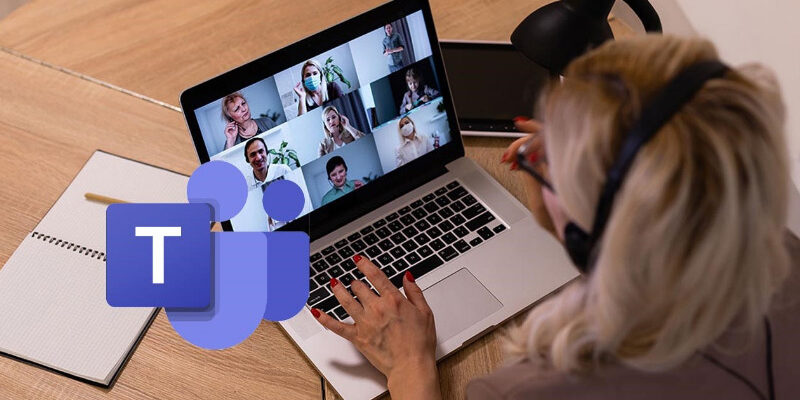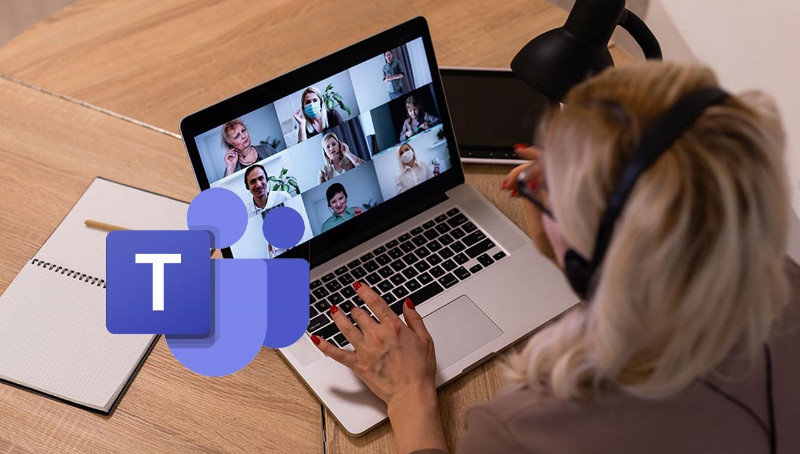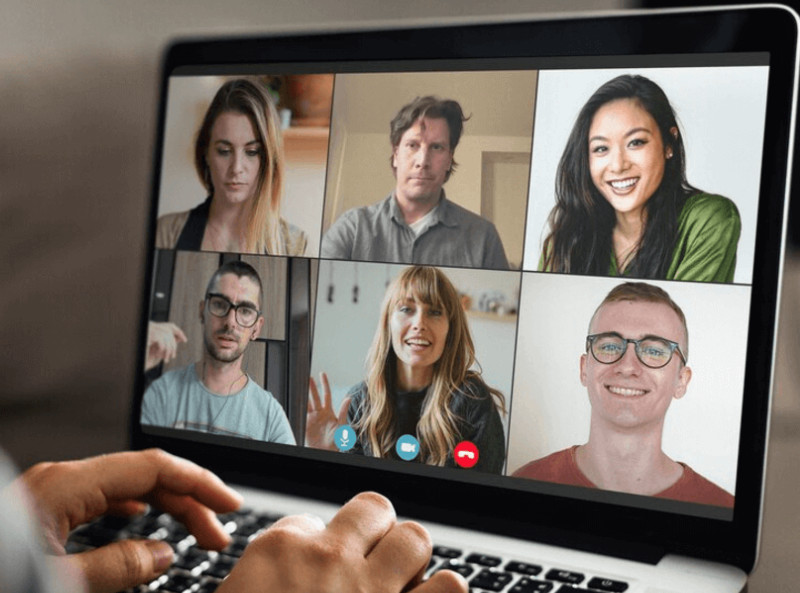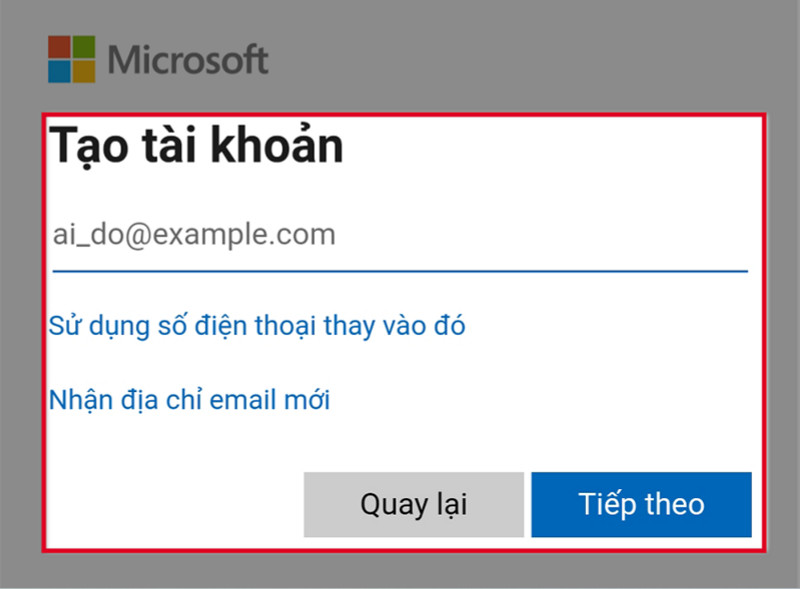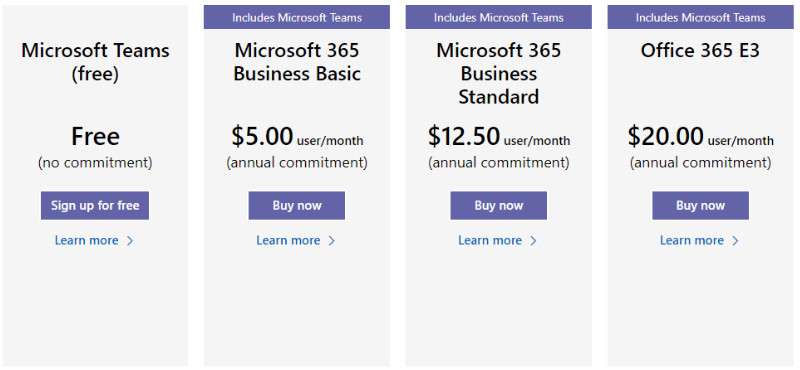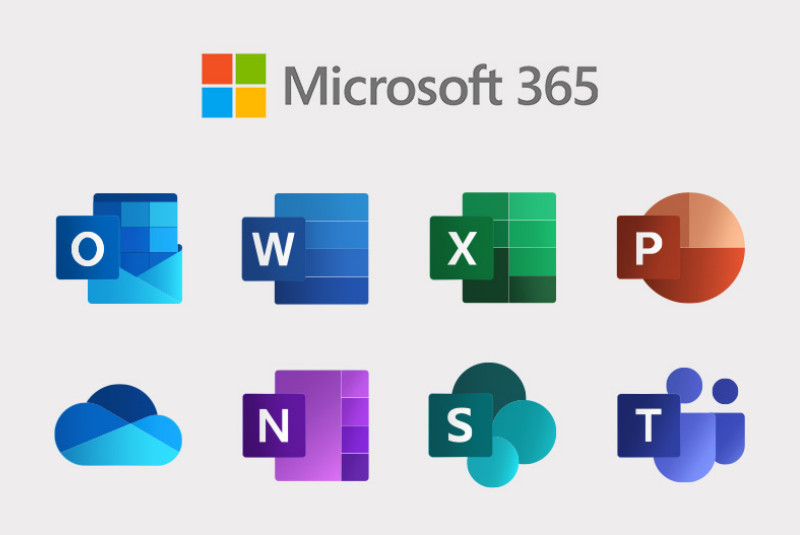Microsoft Teams là một công cụ mạnh mẽ cho việc cộng tác và giao tiếp trong môi trường làm việc hiện đại. Với nhiều tính năng nổi bật, nó không chỉ giúp tăng cường sự kết nối giữa các thành viên trong nhóm mà còn tối ưu hóa quy trình làm việc và nâng cao hiệu suất tổng thể của tổ chức. Nội dung bài viết này sẽ giúp bạn hiểu rõ hơn về cách tạo cuộc họp trên Microsoft Team và sử dụng sao cho có hiệu quả nhất.
Microsoft Team là gì?
Microsoft Teams là một nền tảng cộng tác và giao tiếp được phát triển bởi Microsoft, cho phép người dùng làm việc cùng nhau trong một môi trường trực tuyến. Teams tích hợp nhiều tính năng như trò chuyện, cuộc họp video, chia sẻ tài liệu và quản lý dự án, giúp cải thiện hiệu suất làm việc và tăng cường sự hợp tác giữa các thành viên trong nhóm.
Tính năng nổi bật của MS Team là gì?
Tích hợp với Microsoft 365
Teams tích hợp hoàn hảo với các ứng dụng Microsoft 365 như Word, Excel, PowerPoint, OneNote và SharePoint. Từ đó cho phép người dùng truy cập và chia sẻ tài liệu dễ dàng.
Cuộc họp video và âm thanh, trò chuyện tức thì
Team hỗ trợ tổ chức cuộc họp video với nhiều tính năng như chia sẻ màn hình, nền ảo và ghi âm cuộc họp. Ngoài ra, ứng dụng này còn cung cấp khả năng trò chuyện cá nhân hoặc nhóm, giúp người dùng giao tiếp nhanh chóng và hiệu quả.
Thực hiện cuộc họp video và âm thanh, trò chuyện tức thì với Team
MS Team tạo và quản lý kênh
Ứng dụng Team cho phép tạo nhiều kênh để tổ chức các cuộc thảo luận theo chủ đề khác nhau. Đồng thời cũng giúp dễ dàng theo dõi thông tin.
Chia sẻ tài liệu, tự động hóa quy trình làm việc với thời gian thực
Người dùng có thể lưu trữ, chia sẻ và chỉnh sửa tài liệu trực tiếp trong Teams. Từ đó đem lại hiệu quả cao khi làm việc nhóm. Ngoài ra, MS Team còn tích hợp với Power Automate để tự động hóa các tác vụ lặp đi lặp lại trong quy trình làm việc.
Nhiều người có thể cùng nhau làm việc trên một tài liệu cùng lúc, giúp giảm thiểu thời gian chờ đợi. Đây là một tính năng hữu ích của Microsoft Team cho các phòng ban, đội nhóm khi làm việc online.
Tính năng khách mời
Team còn cho phép mời người dùng bên ngoài tổ chức tham gia vào các cuộc trò chuyện và dự án. Qua đó giúp mở rộng khả năng hợp tác, rất cần cho việc trao đổi thông tin dự án của bên dịch vụ và khách hàng.
Tìm kiếm thông tin nhanh, báo cáo và phân tích dự án
Tính năng tìm kiếm mạnh mẽ của Team giúp người dùng dễ dàng tìm kiếm tin nhắn, tài liệu hoặc thông tin cần thiết. Bên cạnh đó, MS Team còn cung cấp các báo cáo về hoạt động nhóm và hiệu suất dự án để người quản lý có thể theo dõi tiến độ công việc.
Tạo tài khoản Microsoft Team như thế nào?
Microsoft Teams cho phép người dùng tạo tài khoản miễn phí hoặc sử dụng tài khoản doanh nghiệp. Dưới đây là hướng dẫn chi tiết về cách tạo tài khoản Microsoft Teams trên điện thoại và máy tính.
Bạn cần tạo tài khoản MS Team nếu muốn tạo cuộc họp
Cách tạo tài khoản Microsoft Team trên điện thoại
- Truy cập vào Google Play Store (Android) hoặc App Store (iOS) và tìm kiếm “Microsoft Teams”. Sau đó nhập vào mục Tải để cài ứng dụng về.
- Sau khi cài đặt, mở ứng dụng Microsoft Teams để tạo tài khoản khi nhấp vào nút Bắt đầu
- Chọn Tạo tài khoản miễn phí nếu bạn chưa có tài khoản Microsoft.
- Sau dùng là làm theo hướng dẫn để điền thông tin cần thiết và tạo tài khoản Microsoft mới.
- Sau khi hoàn tất các bước, bạn sẽ được đăng nhập vào Microsoft Teams và có thể bắt đầu sử dụng.
Cách tạo tài khoản Microsoft Team trên máy tính
- Mở trình duyệt web và truy cập vào Microsoft Teams.
- Nhấn vào nút Bắt đầu miễn phí, nhập số điện thoại và email, nút nhấn Tiếp theo
- Tạo tài khoản miễn phí nếu bạn chưa có tài khoản Microsoft. Bạn cần cung cấp số điện thoại hoặc địa chỉ hộp thư điện tử để nhận mã xác minh
- Sau khi hoàn tất, bạn có thể đăng nhập vào Microsoft Teams bằng tài khoản vừa tạo.
>> Xem thêm: Cách đăng ký tài khoản Office 365
Hướng dẫn sử dụng MS Team dễ hiểu, mức cơ bản
Microsoft Teams là một nền tảng mạnh mẽ cho việc cộng tác và giao tiếp trong môi trường làm việc. Dưới đây là hướng dẫn cơ bản để bạn có thể bắt đầu sử dụng Microsoft Teams hiệu quả.
- Mở Microsoft Teams trên máy tính hoặc ứng dụng MS Team từ điện thoại đều được
- Nhập mật khẩu hoặc mã xác minh nếu được yêu cầu, sau đó nhấn Đăng nhập.
- Nếu bạn đã có mã nhóm, chọn Join a team with a code và nhập mã để tham gia. Hoặc tạo nhóm mới bằng cách nhấn vào biểu tượng Teams ở thanh bên trái, sau đó chọn Join or create a team. Chọn Create team và làm theo hướng dẫn để thiết lập nhóm mới.
- Tạo kênh bằng cách nhấn vào biểu tượng ba chấm bên cạnh tên nhóm và chọn Add channel.
- Nếu bạn muốn tổ chức cuộc họp thì nhấp vào biểu tượng Calendar ở thanh bên trái, sau đó chọn New meeting. Sau đó điền thông tin cuộc họp như tiêu đề, thời gian và người tham gia, sau đó nhấn Save.
- Bạn có thể chia sẻ tài liệu trực tiếp trong kênh bằng cách kéo thả tệp vào khung chat hoặc sử dụng nút Attach (biểu tượng kẹp giấy).
Các gói dịch vụ Microsoft Team trả phí
Microsoft Teams cung cấp nhiều gói dịch vụ khác nhau để phục vụ nhu cầu của cá nhân, doanh nghiệp nhỏ và lớn. Dưới đây là bảng giá và thông tin chi tiết về các gói dịch vụ Microsoft Teams:
Gói Business
- Microsoft Teams Essentials: Tối đa 300 người tham gia, 10GB lưu trữ, không bao gồm Office apps. Chi phí là $4/người dùng/tháng (trả hàng năm)
- Microsoft 365 Business Basic: Bao gồm Teams, email doanh nghiệp, OneDrive với 1TB lưu trữ. Mức phí cho gói này là $6/người dùng/tháng (trả hàng năm)
- Microsoft 365 Business Standard: Bao gồm tất cả tính năng của Business Basic và các ứng dụng Office với mức giá là $12.50/người dùng/tháng
- Microsoft 365 Business Premium: Bao gồm tất cả tính năng của Business Standard và bảo mật nâng cao có phí $22/người dùng/tháng
Gói Enterprise
- Office 365 E3: Bao gồm Teams, lưu trữ không giới hạn, tính năng bảo mật nâng cao có giá $20/người dùng/tháng
- Office 365 E5: Bao gồm tất cả tính năng của E3 cùng với các công cụ phân tích và bảo mật tối ưu có phí là $35/người dùng/tháng
Gói bổ sung
- Microsoft Teams Premium: $10/người dùng/tháng
- Copilot cho Microsoft Teams: $30/người dùng/tháng
Microsoft Team có trong gói Microsoft 365 Business không?
Microsoft Teams có trong gói Microsoft 365 Business, là một phần trong hệ sinh thái của Office 365. Teams giúp người dùng dễ dàng truy cập và sử dụng để giao tiếp, cộng tác và tổ chức cuộc họp trực tuyến. Từ đó hỗ trợ tối đa cho việc cộng tác và làm việc nhóm trong môi trường doanh nghiệp.
Microsoft Team nằm trong gói Microsoft 365 Business
Nên sử dụng Microsoft Team hay Google Meet?
Cả Microsoft Teams và Google Meet đều là những công cụ mạnh mẽ cho việc giao tiếp và cộng tác trong môi trường làm việc hiện đại. Để có thể đưa ra sự lựa chọn tốt nhất thì bạn hãy tham khảo bảng so sánh dưới đây.
| Microsoft Team | Google Meet |
| Tích hợp sâu với các ứng dụng trong Microsoft 365 như Word, Excel, PowerPoint và OneDrive. | Tích hợp với Google Workspace, bao gồm Gmail, Google Calendar và Google Drive. |
| Hỗ trợ tổ chức cuộc họp video với tối đa 1.000 người tham gia (trong một số gói). | Hỗ trợ tối đa 250 người tham gia trong một cuộc gọi video. |
|
|
Nếu bạn đã sử dụng nhiều ứng dụng trong hệ sinh thái Microsoft và cần một nền tảng tích hợp mạnh mẽ cho công việc nhóm, Microsoft Teams có thể là lựa chọn tốt hơn. Còn nếu bạn muốn tìm kiếm một công cụ họp video đơn giản, dễ sử dụng và tích hợp tốt với các ứng dụng của Google, Google Meet có thể là sự lựa chọn phù hợp.
Lời kết
Trên đây là tổng hợp những thông tin có liên quan đến Microsoft Team và cách tạo cuộc họp trên đây. Thông qua cách tạo cuộc họp trên Microsoft Team cùng các tiện ích khác như nhắn tin, chia sẻ file ảnh, video giúp cuộc họp online đem lại hiệu quả cao.