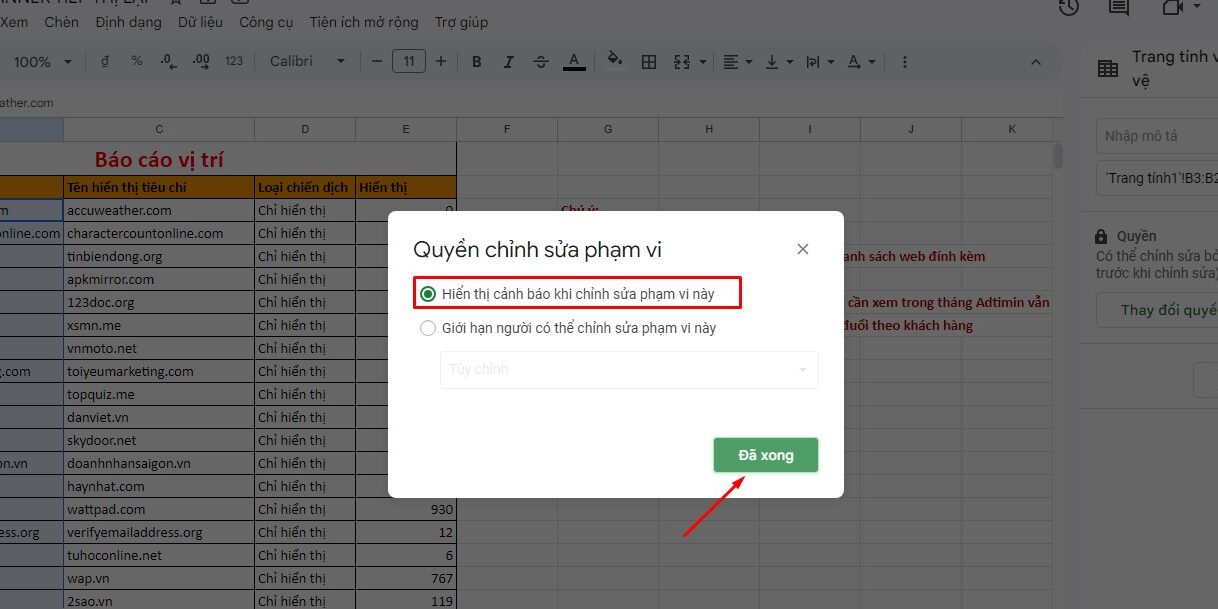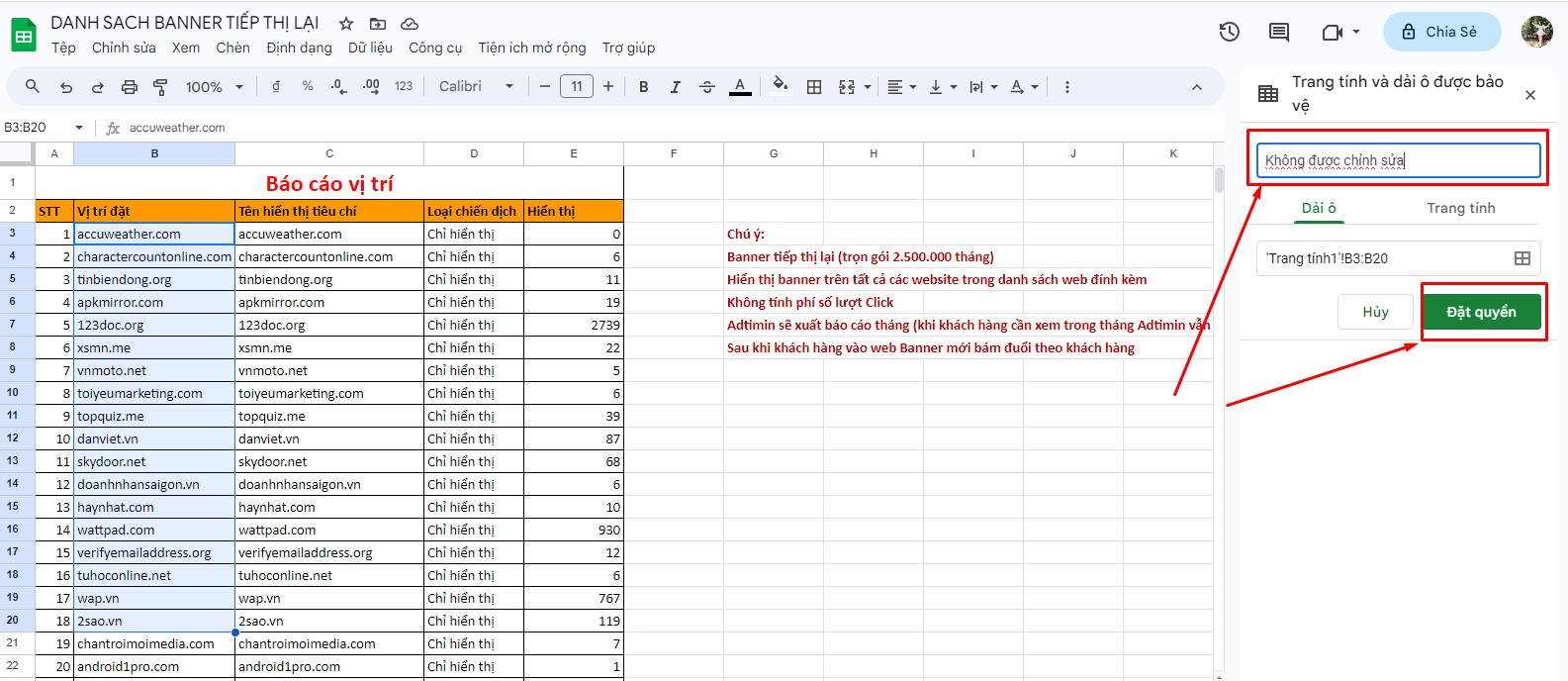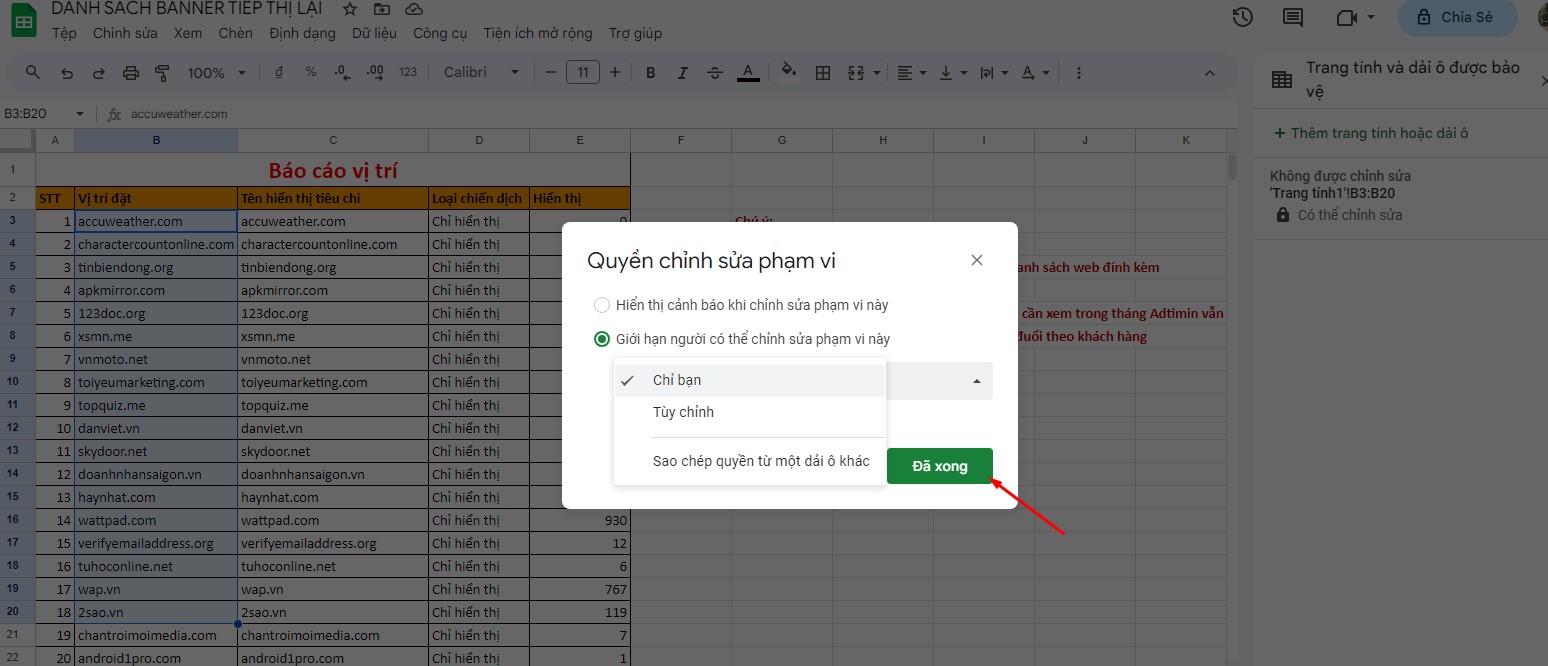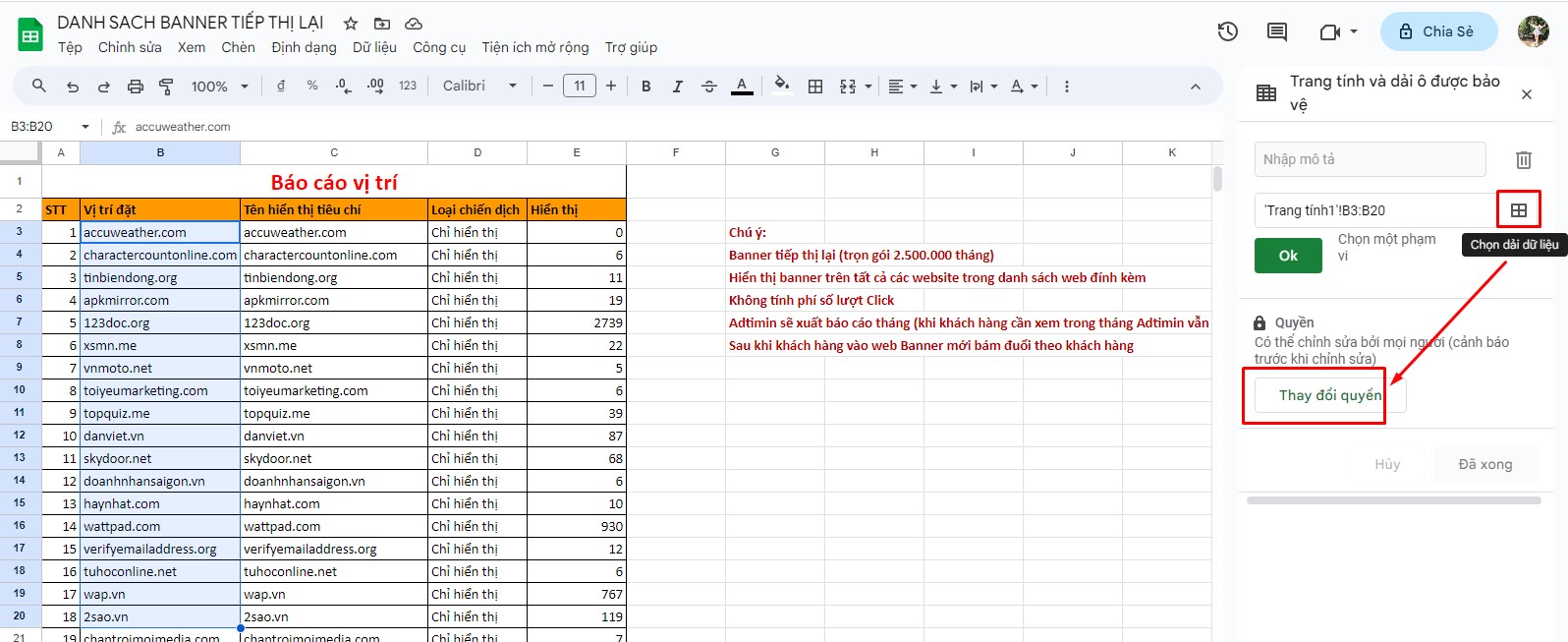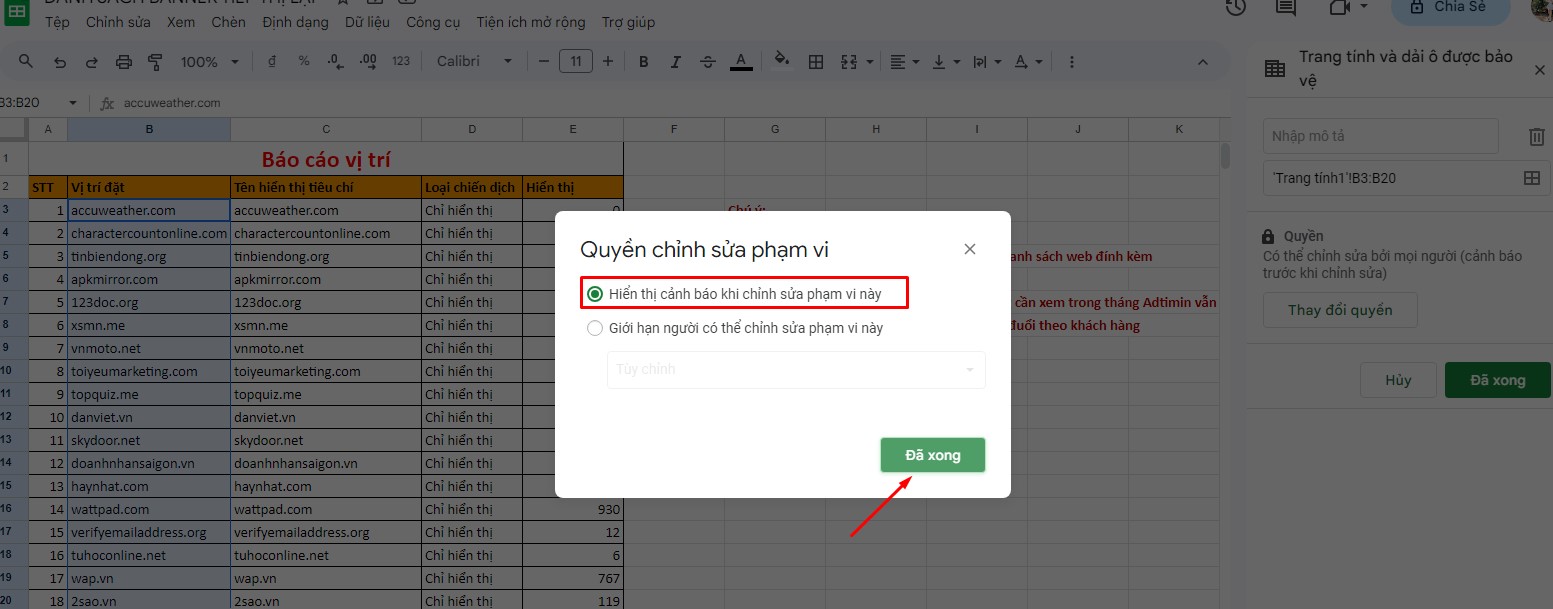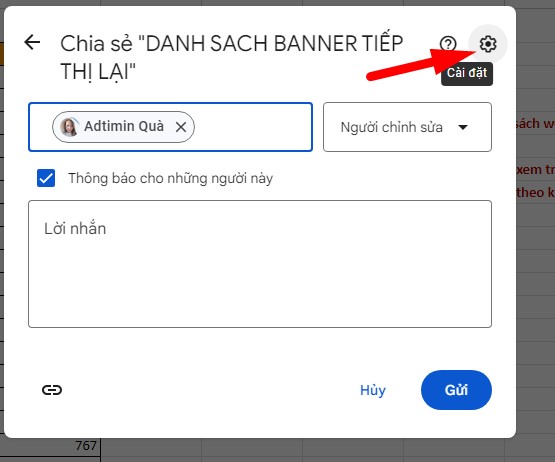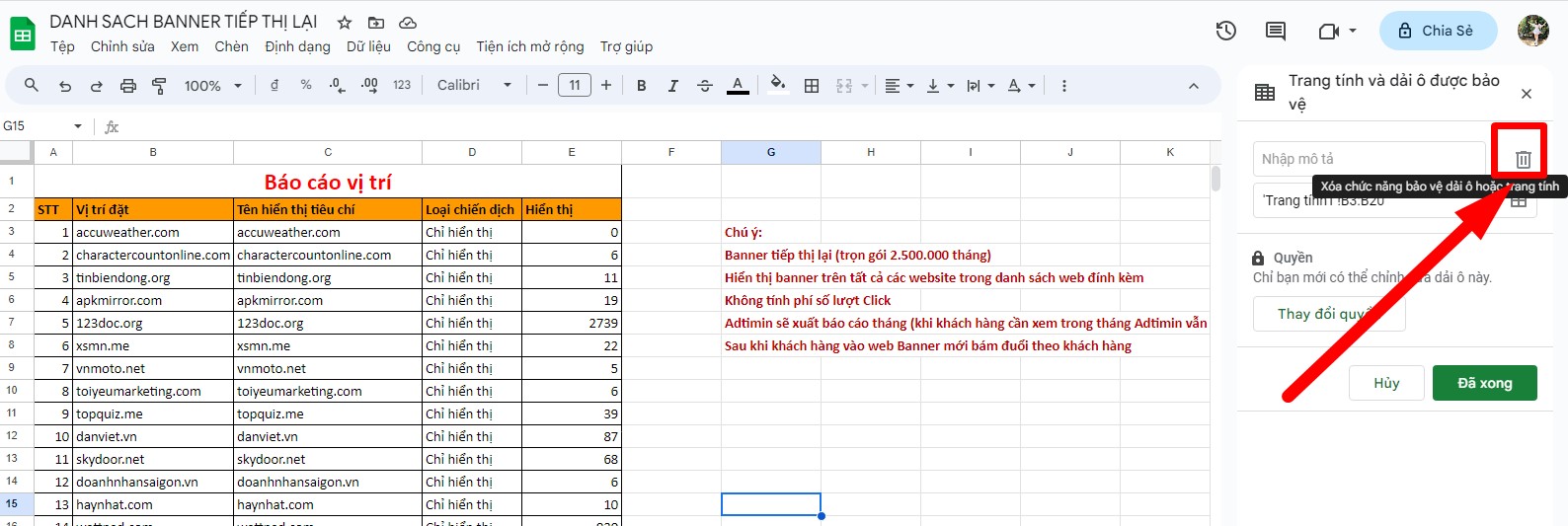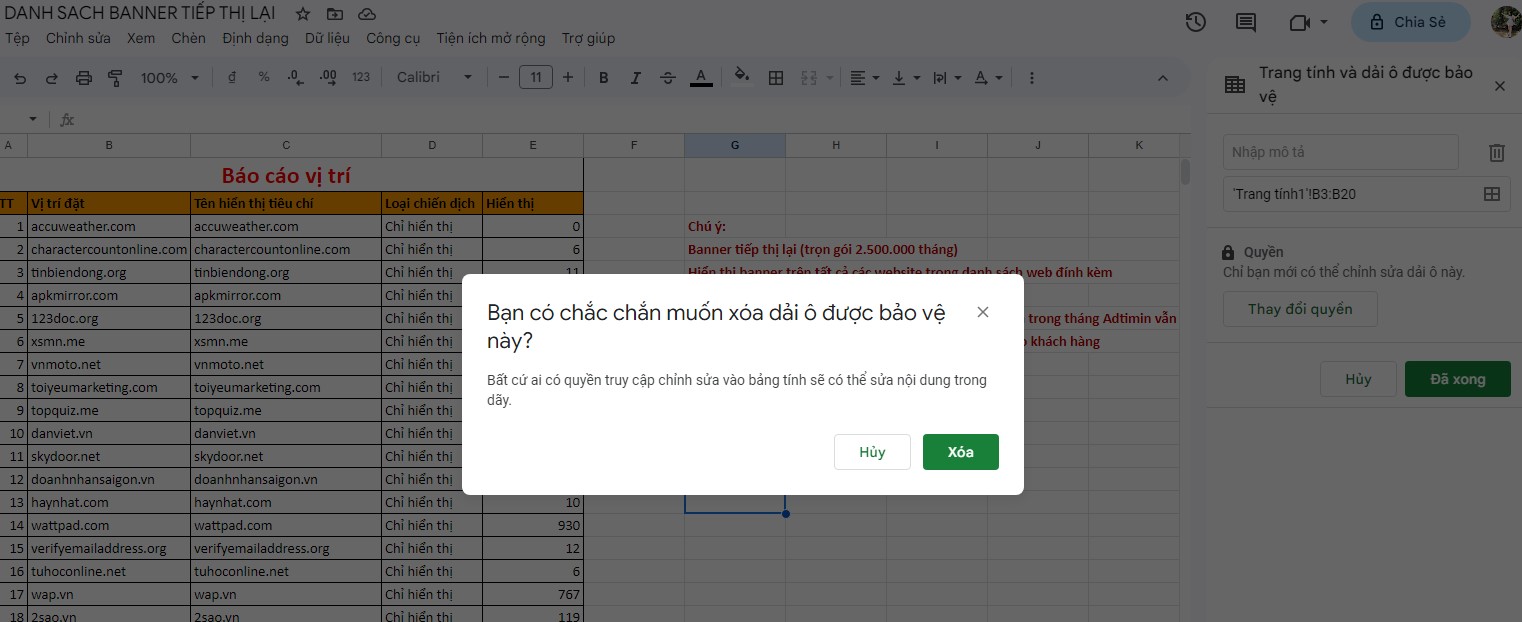Google Sheet giúp bạn làm việc tiện lợi và chia sẻ dữ liệu nhanh chóng. Giúp ích được rất nhiều cho khối văn phòng. Nhưng đôi lúc có những dữ liệu bạn chỉ muốn chia sẻ để người nhận xem và khóa có quyền chỉnh sửa, copy, in hay tải về. Vậy trang tính (Google Sheet) có chức năng bảo vệ dữ liệu không? Cùng Adtimin tìm hiểu và hướng dẫn Cách khoá, mở khoá sheet trong Google trang tính bảo vệ dữ liệu nhé!
Cách khóa Sheet trong Google trang tính
Việc khóa ô trang tính trên Drive giúp bạn hạn chế được phần nào về dữ liệu có thể bị thay đổi mà bạn không hề hay biết. Vậy nên bạn có thể tham khảo các bước ngay sau đây để người khác không thể thay đổi hoặc chỉnh sửa dữ liệu khi chưa được bạn cho phép nhé.
Bước 1: Bạn cần truy cập vào dữ liệu trang tính đang có sẵn ngay trên Drive mà bạn đang có.
Bước 2: Bạn chỉ việc bôi đen những ô dữ liệu mà bạn cần khóa chúng lại không cho người khác chỉnh sửa dữ liệu.
Bước 3: Sau khi bôi đen bạn hãy để ý thanh công cụ phía trên và nhấp vào dữ liệu, sau đó một dải tùy chọn sẽ được kéo xuống và bạn chỉ việc nhấn chọn vào mục trang tính và dải ô được bảo vệ.
Bước 4: Sau khi truy cập sẽ có một cửa sổ nhỏ xuất hiện, bạn chỉ việc đặt lại phần quyền chỉnh sửa phạm vi bằng cách nhấn chọn vào hàng giới hạn người có thể chỉnh sửa nội dung này. Ngay khi nhấn chọn màn hình sẽ hiện menu tùy chọn, bạn chọn vào mục tùy chọn (Với tùy chọn này bạn cần phải thiết lập những ai được phép chỉnh sửa trong các ô tính mà bạn đã tô từ đầu).
Bước 5: Bạn cần nhập địa chỉ Email của người dùng mà bạn cho phép họ chỉnh sửa hoặc đơn giản bạn có thể nhấn vào các tên mà Google trang tính đang đề xuất đến bạn và nhấn đã xong khi hoàn tất.
Hiển thị cảnh báo khi người dùng sửa nội dung trong Sheet Google
Nếu như bạn đã thực hiện cách trên để hạn chế người không được phép có thể chỉnh sửa nội dung dữ liệu mà bạn không hề hay biết. Thì đây là cách bạn có thể kiểm tra được người nào đã sửa nội dung trên Sheet của bạn một cách chi tiết giúp bạn dễ dàng quản lý được trang tính dữ liệu của mình hơn.
Bước 1: Chọn mục trang tính và dải ô được bảo vệ. Trên thanh công cụ bạn nhấn chọn dữ liệu và chọn bảo vệ trang tính và dải ô.
Bước 2: Sau khi bạn thực hiện bước trên bảng trang tính và dải ô được bảo vệ sẽ hiển thị ngay góc phải màn hình của bạn và bạn có thể xem được cảnh báo những ô dữ liệu đang bị khóa những người chưa được bạn cấp quyền sẽ không được chỉnh sửa.
Bước 3: Nếu bạn muốn thay đổi quyền chỉnh sửa ô dữ liệu đó bạn có thể thay đổi quyền trực tiếp ngay trên thanh công cụ này.
Bước 4: Cửa số mới sẽ hiển thị và bạn có thể tùy chỉnh quyền chỉnh sửa phạm vi bằng cách nhấn chọn vào hiển thị cảnh báo khi chỉnh sửa phạm vi này và nhấn vào đã xong để hoàn tất.
Lần tiếp sau nếu ai đó đang cố gắng chỉnh sửa nội dung trên trang tính của bạn thì bạn sẽ nhận được cảnh báo từ trang tính mà không cần phải thay đổi ngẫu nhiên. Bạn vẫn muốn chỉnh sửa?
Cách khóa toàn bộ sheet trong Google trang tính
Nếu như bạn muốn khóa toàn bộ dữ liệu đang xuất hiện trên trang tính của bạn thì bạn chỉ việc thiết lập lại quyền của tất cả người dùng đang có quyền chỉnh sửa trên trang tính của bạn thành quyền chỉ xem.
Đôi khi trong một vài trường hợp bạn cần chừa một số ô dữ liệu để người khác có thể thực hiện quyền chỉnh sửa chẳng hạn như các mẫu đơn đăng ký hay các hóa đơn thanh toán,… vậy lúc này phải làm thế nào? Trước hết bạn cần thực hiện cách khóa Sheet trong Google trang tính toàn bộ dữ liệu nhé.
Bước 1: Bạn vẫn cứ thực hiện như cách phía trên bằng cách nhấp vào dữ liệu và chọn trang tính và dải ô được bảo vệ.
Bước 2: Lúc này trên thanh công cụ hiện ra ngay bên phải màn hình, bạn cần chọn tab trang tính ở bảng trang tính và dải ô được bảo vệ -> Chọn trang tính mà bạn muốn thiết lập khóa ở menu được hiển thị xong hãy nhấn chọn đặt quyền.
Bước 3: Và cũng tương tự như cách trên mình đã chia sẻ bạn chọn giới hạn người có thể chỉnh sửa phạm vi này -> nhấn chọn và menu sẽ được thả xuống và bạn chọn vào tùy chỉnh.
Bước 4: Màn hình bạn sẽ hiển thị quyền chỉnh sửa phạm vi, bạn chỉ làm ngược lại bước trên bằng cách bỏ chọn quyền chỉnh sửa nội dung người dùng mà bạn không muốn họ chỉnh sửa tiếp.
Thêm ngoại trừ khi khóa toàn trang tính
Sau khi mình đã giới thiệu cách khóa toàn bộ trang tính nhưng làm sao để chừa vài ô để người dùng khác có thể truy cập vào và chỉnh sửa thì bạn hãy xem tiếp cách thực hiện theo các bước sau đây nhé.
Bước 1: Bạn hãy nhấn vào nhập dữ liệu và chọn vào mục chọn trang tính và dải ô được bảo vệ.
Bước 2: Ngay lúc này sẽ xuất hiện bảng trang tính góc bên phải và bạn nhấn chọn trang tính bạn đã thiết lập khóa.
Bước 3: Tiếp đó bạn cần tích vào hộp kiểm ngoại trừ một số ô nhất định, xong bạn cần nhập số cột và số hàng hoặc dùng chuột bôi đen phần bạn muốn mở khóa để người khác có thể truy cập và chỉnh sửa.
Nếu như bạn muốn chọn một dải ô thì bạn hãy nhấn chọn vào thêm phạm vi khác cuối cùng bạn chỉ việc ấn xong. Sau khi thiết lập hoàn tất giờ đây những người bạn cho phép đều có thể truy cập vào dải ô bạn lựa cho phép mới có thể chỉnh sửa.
Cách chia sẻ Sheet trong Google trang tính không được copy
Bước 1: Chọn mục trang tính và dải ô được bảo vệ. Trên thanh công cụ bạn nhấn chọn dữ liệu và chọn bảo vệ trang tính và dải ô.
Bước 2: Sau khi bạn thực hiện bước trên bảng trang tính và dải ô được bảo vệ sẽ hiển thị ngay góc phải màn hình của bạn và bạn có thể xem được cảnh báo những ô dữ liệu đang bị khóa.
Bước 3: Sau khi truy cập sẽ có một cửa sổ nhỏ xuất hiện, bạn chỉ việc đặt lại phần quyền chỉnh sửa phạm vi bằng cách nhấn chọn vào hàng giới hạn người có thể chỉnh sửa nội dung này. Ngay khi nhấn chọn màn hình sẽ hiện menu tùy chọn, bạn chọn vào mục tùy chọn (Với tùy chọn này bạn cần phải thiết lập những ai được phép chỉnh sửa trong các ô tính mà bạn đã tô từ đầu).
Bước 4: Cửa số mới sẽ hiển thị và bạn có thể tùy chỉnh quyền chỉnh sửa phạm vi bằng cách nhấn chọn vào hiển thị cảnh báo khi chỉnh sửa phạm vi này và nhấn vào đã xong để hoàn tất.
Bước 5: Sau khi phân quyền chỉnh sửa phạm vi bạn chọn chia sẻ.
Bước 6: Chọn cài đặt -> cửa số chế độ cài đặt hiển thị ra -> bỏ chọn hai mục (như hình bên dưới):
- Người chỉnh sửa có thể thay đổi các quyền và chia sẻ
- Người xem và người nhận xét có thể thấy cách tải xuống, in và sao chép
Bước 7: Chọn dấu mũi tên trở về -> Chọn người nhận -> Chọn gửi.
Mở khóa ô tính, khối ô, bảng tính trong trang tính
Để mở khóa ô tính, khối ô, bảng tính trong trang tính thì bạn cần làm như sau:
Bước 1: Bạn hãy nhấp vào Dữ Liệu > Chọn Trang tính và dải ô được bảo vệ.
Bước 2: Trên thanh công cụ hiện ra ở bên phải, bạn chọn vào dải ô, trang tính bạn đã thiết lập khóa để thực hiện xóa bỏ.
Bước 3: Chọn vào biểu tượng thùng rác để xóa bỏ khóa.
Bước 4: Thông báo xuất hiện yêu cầu xác nhận xóa bỏ khóa, bạn chỉ cần nhấn Xóa để hoàn tất mở khóa nhé.
Sau khi loại bỏ khóa thì những người khác đều có thể chỉnh sửa được những ô tính vốn đã khóa từ trước.
Adtimin vừa hướng dẫn cách khoá, mở khoá sheet trong Google trang tính bảo vệ dữ liệu nhanh chóng. Nếu trong quá trình bạn thực hiện cần hỗ trợ liên hệ ngay 0918.437.227 để được hỗ trợ nhé. Chúc các bạn thành công!