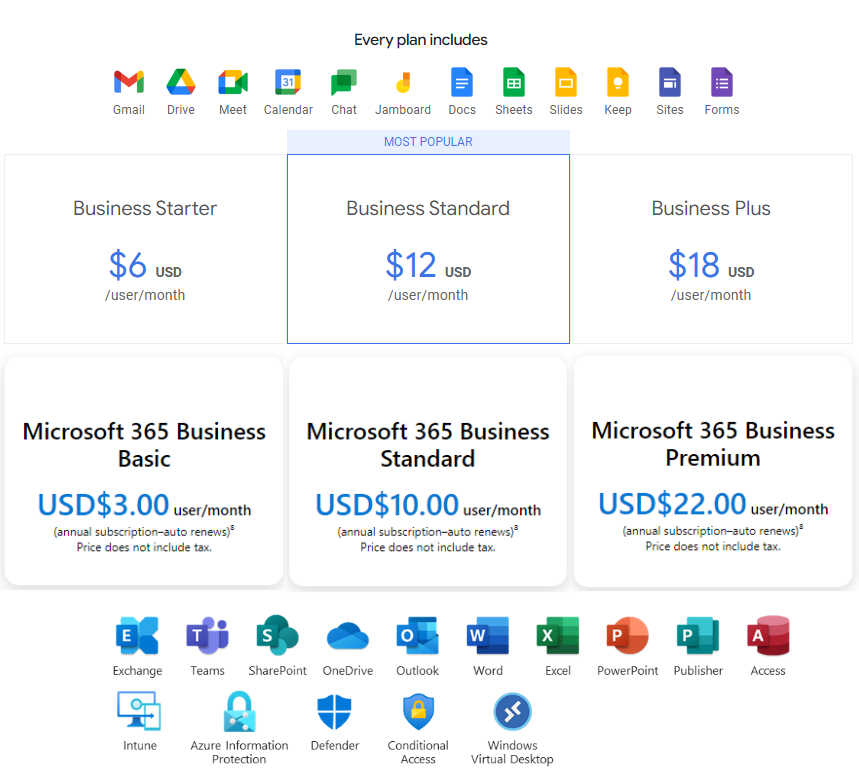Cùng với các hướng dẫn chuyển Google sang Microsoft, ADTIMIN sẽ so sánh nêu lý do chuyển đổi. Bài viết dành cho doanh nghiệp đang sử dụng Google Suite hoặc Google Workspace có thể tham khảo.
So sánh Google Workspace vs Microsoft
ADTIMIN.com nhắc lại so sánh các gói Google Workspace vs Microsoft 365 , để tìm hiểu nguyên nhân doanh nghiệp chuyển email Google sang Microsoft.
Tính năng & công dụng các dịch vụ phần mềm
Google Workspace so sánh từ những yếu tố tương đồng Microsoft 365 Business Basic về dịch vụ online bao gồm:
- Công cụ cộng tác.
- Goolge Meeting so với Microsoft Teams dành để trao đổi & họp trực tuyến.
- Google Chat vs Microsoft Teams dành để trao đổi trực tuyến.
- Lưu trữ trực tuyến.
- Google Drive vs OneDrive lưu trữ dữ liệu riêng biệt từng nhân viên trong doanh nghiệp.
- Google Drive vs SharePoint Online lưu trữ dữ liệu chung cho nhóm nhân viên/phòng ban.
- Email Hosting Business.
- Gmail Business vs Exchange Online lưu trữ thư điện tử theo domain doanh nghiệp
- Gmail Business vs Microsoft Outlook phần mềm ứng dụng client để tải và xem thư.
- Advanced Security. Các tính năng bảo mật nâng cao, chống mất dữ liệu DLP. Quản lý truy cập.
Như vậy, so sánh về công dụng Google vs Microsoft chính là:
- Bộ phần mềm ứng dụng (client) Office Desktop.
- Chính sách bảo mật nâng cao mỗi hãng có những quan điểm khác nhau trong cách bảo vệ người dùng.
So sánh giá Google vs Microsft năm 2022
Chi phí bản quyền
Giá bán các gói và khác biệt về tính năng & công dụng như trên đã đề cập, các chi tiết bao gồm:
- Email Hosting – Lưu trữ thư điện tử
- Gmail Business Starter có 30GB, Gmail Business – Standard có 2TB và Gmail Business Plus là 5TB
- Exchange Online Microsoft 365 Business là 50GB cho tất cả các gói
- Collaboration – Cộng tác
- Video meeting cho phép 100, 150, 500 người tham dự trong 1 buổi họp, tương ứng theo 3 gói Business
- Teams cho phép 300 người tham gia 1 buổi họp cho tất cả gói
- Storage Online – Lưu trữ dữ liệu trực tuyến
- Drive được 30GB, 2TB và lên đến 5 TB cho mỗi nhân viên lưu trữ tăng theo từng gói Business.
- OneDrive được trang bị 1TB cho mỗi nhân viên. SharePoint Online với 1TB trực tuyến cho cả DN.
So sánh nhanh kể trên giúp Doanh Nghiệp quyết định thay đổi dịch vụ Google vs Microsoft.
Hướng dẫn chuyển Google sang Microsoft
Đầu tiên, đội ngũ IT sẽ sao lưu lại các thư điện tử của nhân viên đang lưu trên Email Hosting của Gmail. Sau đó, sao chép lại toàn bộ vào hosting của Microsoft. Sau khi chuyển đổi sẽ có thể xem lại các thư điện tử trước đây trên tài khoản mới một cách trọn vẹn.
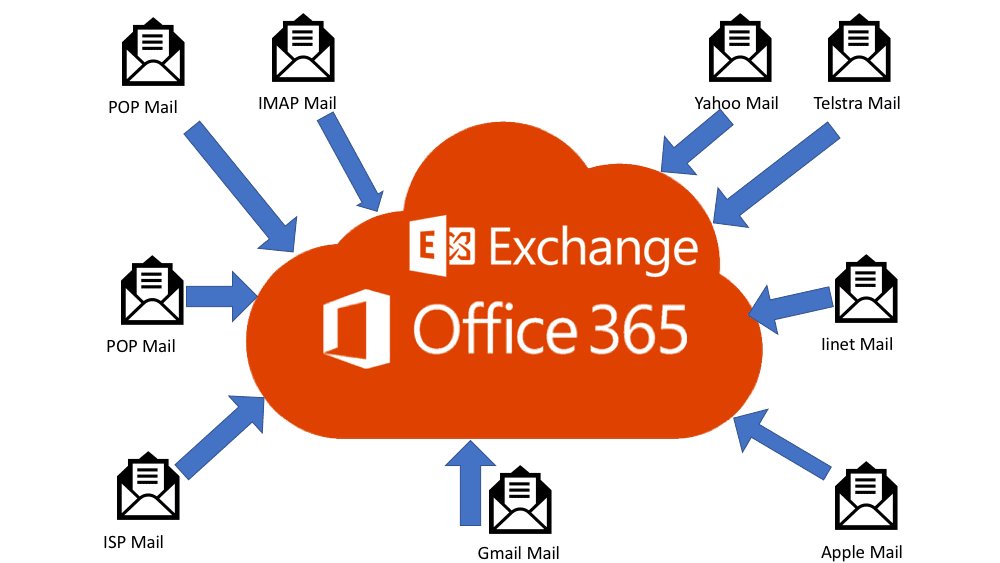
Các ứng dụng cần thiết
Là phần mềm ứng dụng client để tải thư điện tử trên PC/Desktop, sau đó xuất thành tệp để lưu giữ. Ở Việt nam, phổ biến và được biết đến nhiều là Microsoft Outlook.
Phần mềm Outlook Desktop
Microsoft Outlook là gì?
Là phần mềm ứng dụng client dùng để để gửi đi, tải về, đọc và lưu trữ thư điện tử. Ví dụ: Người A dùng phần mềm email client để soạn thư và gửi đi, thư gửi đến người B. Người nhận B sẽ dùng email client để đọc và lưu trữ thư. Microsoft Outlook có trong bộ phần mềm Office Desktop (M365 Personal, Family, Standard) hoặc Apps for Business ( thuộc các gói M365 Business)
Outlook có bao nhiêu phiên bản?
Tại thời điển 2022, Outlook hiện có 3 phiên bản. Outlook trên desktop bao gồm Mac & Windows, Outlook trên trình duyệt web và Outlook trên thiết bị di động. Như đã biết Outlook for web và Mobile cần có truy cập internet để gửi và nhận.
Vì sao Microsoft Outlook dùng để chuyển email?
Trên phiên bản Outlook Desktop có chức năng Import & Export dữ liệu thành 1 file. Người dùng dễ dàng chuyển file pst này giữa các thiết bị với nhau và chuyển qua địa chỉ email khác.
Hướng dẫn Export & Import file PST trên Microsoft Outlook Desktop
Sau khi trang bị và cài đặt Microsoft Outlook từ bộ Office Desktop hoặc Apps for Business. Tiến hành đăng nhập tài khoản email doanh nghiệp hoặc email cá nhân chứ các thư mà doanh nghiệp đang trao đổi với đối tác.
B1: chọn File Bước 2: chọn Import/Export Bước 3: Export to a file>Next> Chọn tài khoản & các folder cần thiết
Các bước để Export
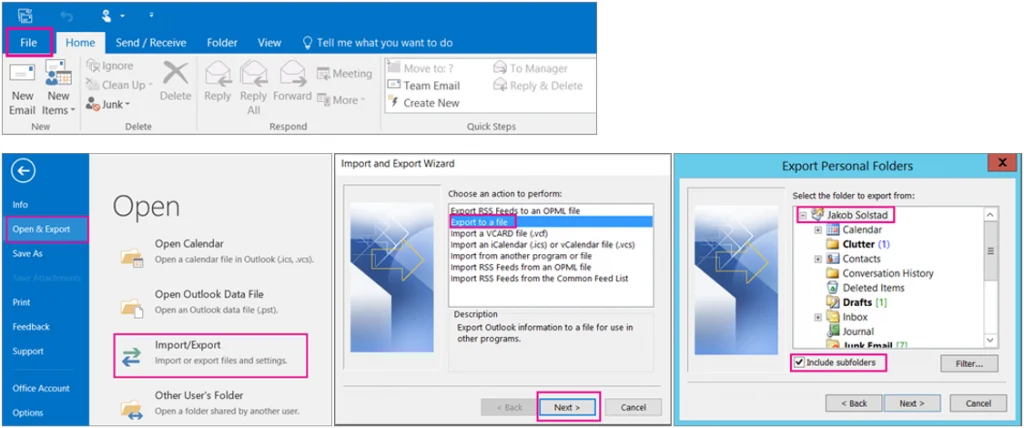
B1: chọn File Bước 2: chọn Import/Export Bước 3: Import from another program or file>Browse chọn file PTS> Replaces duplicates with items imported> Import items into the same folder in> chọn tài khoản.
Các bước để Import file PST

Bằng cách này, giúp Export thư của một địa chỉ email bất kỳ, import đến địa chỉ email khác một cách đơn giản.
Chuyển email Google sang Microsoft
Hướng dẫn chuyển Gmail sang Microsoft 365 cho cá nhân hoặc doanh nghiệp theo nhiều tình huống:
- Trường hợp 1, dành cho người dùng đã đăng ký sử dụng bản quyền phần mềm Microsoft Outlook.
- Trường hợp 2, dành cho người dùng chưa có bộ Office Desktop hoặc Outlook client.
Chuyển Gmail sang Microsoft Outlook
Đơn giản là cách Import hoặc Export file PST với phần mềm Outlook Desktop đã nêu ở phần trên. Đây có thể được xem là cách đơn giản, và dễ dàng cho cá nhân & doanh nghiệp thiếu nhân sự IT.
Bên cạnh sự nhanh chóng và đơn giản, cách này cũng có một số nhược điểm nhất định:
- Khả năng export thiếu các email folder.
- Thiết bị cần phải kết nối trực tuyến liên tục để email được tải lên hosting toàn bộ.
- Không thể theo dõi tiến trình tải lên một cách chi tiết.
Trường hợp DN có email business theo domain thì cần phải xác thực domain & tạo user trên Microsoft Admin Portal doanh nghiệp trước.
9 Bước chuyển Gmail sang Microsoft Admin Portal
- 1. Đăng ký gói Microsoft 365 Business
- 2. Xác thực tên miền doanh nghiệp trên cổng Microsoft Admin Portal
- 3. Thiết lập các chính sách bảo vệ dữ liệu dành cho thiết bị (Đối với khách hàng ở bước 1 đăng ký gói M365 Business Premium)
- 4. Thêm DNS Record trên Google Admin để xác thực DN quản lý Domain và cho kết liên kết với dịch vụ Microsoft
- 5. Cài đặt phần mềm Office + Microsoft Teams (Đối với gói M365 Business Premium hoặc M365 Business Standard)
- 6. Migrate/ Chuyển email Gmail Business, Calendar, Contacts sang Microsoft 365 Business. Bước này khá quan trọng cần hiểu quy trình như sau:
- 6.1 Tạo Alias cho user trên Microsoft Admin Portal. Trên Domain Controller (Google Admin hoặc tùy domain mua ở nơi khác), cần tạo 1 DNS record CNAME đặt tên là M365 trỏ về tên miền doanh nghiệp(domain name). Tạo DNS record TXT cho sub domain. Ví dụ: m365.ADTIMIN.com.
- 6.2 Đối với Google Workspace để đồng bộ cần hiểu cách tạo Account Service và Enable các API như Contacts, Calender và Gmail.
- 6.3 Thực hiện việc chuyển dữ liệu trực tiếp trên Exchange Admin Center. Tạo & xác thực thêm các DNS Record MX, CNAME, TXT cho tên miền phụ.

- 7. Sau khi bước 6 hoàn tất, xóa các DNS đã tạo ở bước 6 trên Domain Controller và MX đang trỏ về Email hosting Google. Thực hiện lại bước 6.3 thêm các DNS Record cho tên miền chính.
- 8. Chuyển dữ liệu Drive sang OneDrive với Microsoft 365 with Migration Manage
- 9. Tắt gia hạn dịch vụ Google Workspace, giữ lại thuê bao tên miền (nếu được tại Google)
Kết luận
Doanh nghiệp có thể thuê dịch vụ dịch chuyển email hoặc xem hướng dẫn chuyển Google sang Microsoft. Các khái niệm & kiến thức cần tham khảo và lưu ý bao gồm:
- Tạo DNS Record để Verify tên miền chính và tên miền phụ liên kết với dịch vụ Microsoft.
- Tên miền phụ có thể tạo bằng cách tạo DNS Record CNAME trỏ về tên miền chính.
- Các bước 6 & 7 cần tạo các DNS Record MX, CNAME và TXT
- Xem hướng dẫn Google Admin cho việc tạo Service Account theo Project. Biết cách Enable ba loại API Gmail, Contacts và Calendar.
- Xem hướng dẫn tạo các phiên chuyển dữ liệu từ Gmail sang Microsoft trên Exchange Admin Center.