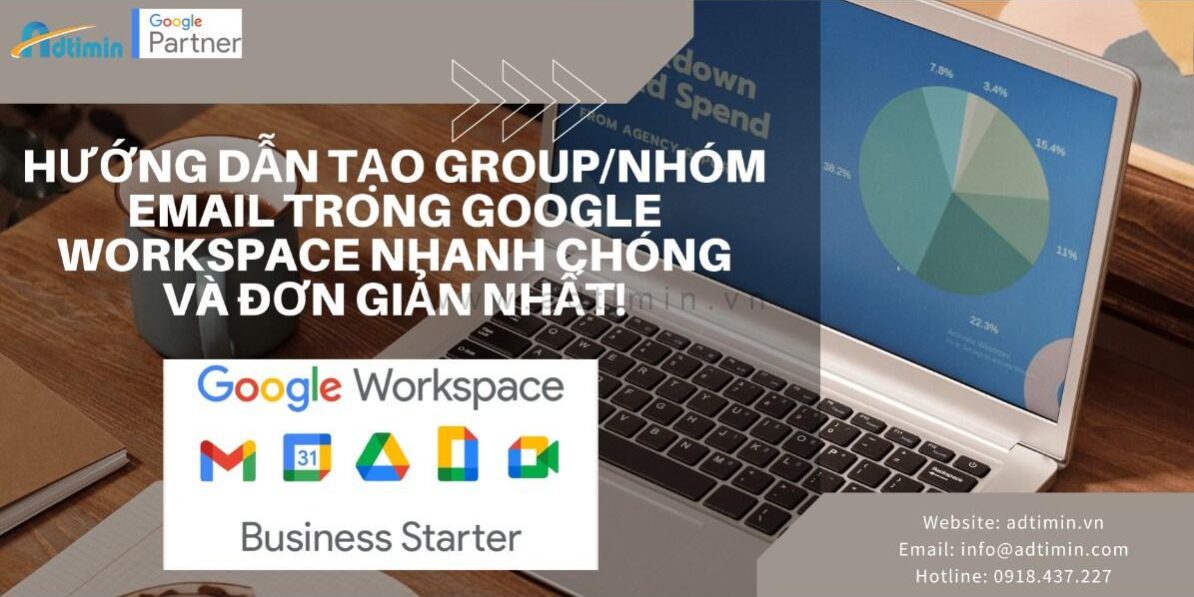Nếu bạn đang sử dụng dịch vụ Google Workspce nhưng chưa biết cách tạo group/nhóm email thì cùng tham khảo bài viết bên dưới nhé! Google Groups được sử dụng nhiều khi người dùng sử dụng dịch vụ email của Google. Với nhiều tiện ích giúp người dùng làm việc hiệu quả và nhanh chóng hơn.
Group/nhóm email – Google Groups là gì?
Google Groups là một dịch vụ trực tuyến nơi bạn có thể tạo hoặc tham gia các nhóm – đồng thời giao tiếp và cộng tác với nhiều người cùng một lúc.
Có ba nhiệm vụ cơ bản bạn có thể hoàn thành trong Google Groups:
- Gửi Email Nhóm: Thay vì chọn thủ công từng người bạn muốn gửi email, bạn có thể gửi email đến Nhóm Google. Kết quả là tất cả những người tham gia trong nhóm đó sẽ nhận được email của bạn.
- Bắt đầu một chủ đề hội thoại: Google Groups hoạt động như một diễn đàn. Tại đây, bạn có thể bắt đầu một chuỗi hội thoại – và mọi người trong nhóm có thể trả lời chuỗi trò chuyện đó bằng câu trả lời, ý kiến và suy nghĩ của riêng họ.
- Gửi Tệp, Phương tiện và Lời mời Sự kiện: Bạn có thể gửi tài liệu, bảng tính, hình ảnh, video và thậm chí cả lời mời theo lịch cho những người tham gia nhóm.
Tính năng nổi bật của Google Groups là nó cho phép mọi người giao tiếp không chỉ bằng văn bản mà còn với các yếu tố đa phương tiện.
Tính năng của Google Group (Mail Group) – Lợi ích khi tạo group/nhóm email
Google Groups là một trong các dịch vụ do Google cung cấp, nằm trong những nhóm dịch vụ liên quan đến dịch vụ Mail của Google, rất đáng tin cậy và có chính sách bảo mật rất tốt sử dụng hoàn toàn miễn phí cho mọi người. Đối với những ai thường xuyên sử dụng email để liên lạc với nhau và liên lạc rất nhiều người thì dịch vụ Mail Group này vô cùng hữu ích.
Mail Group giúp bạn đơn giản hóa việc gởi email cùng lúc cho nhiều người, không cần phải nhứng từng mail từng người trong danh bạ và chỉ cần gởi cho 1 địa chỉ duy nhất thay vì đồng gởi cho cả danh sách dài.
Mail Group là công cụ quản lý danh sách thành viên trong trong danh sách gmail, không hạn chế không gian lưu trữ và giúp bạn dễ dàng theo dõi, tra cưu về sau.
Cách tạo group/nhóm email trong Google Groups đơn giản
Để tạo nhớm bạn có thể đăng nhập vào tài khoản gmail cá nhân bạn được cấp hoặc vào tài khoản email admin admin.google.com để tạo Group.
Bước 1: Đăng nhập vào Google Groups.
Bước 2: Ở góc phía trên bên trái, hãy nhấp vào Tạo nhóm.
Bước 3: Nhập thông tin và chọn các tùy chọn cài đặt cho nhóm.
Chế độ cài đặt gồm những thông tin sau:
Thông tin về nhóm
| Lựa chọn | Nội dung mô tả |
|---|---|
| Tên nhóm |
Nhập tên giúp xác định nhóm trong các danh sách và bài viết. Hãy áp dụng các nguyên tắc sau:
|
| Email của nhóm |
Nhập địa chỉ email cho nhóm. Nếu có nhiều miền xuất hiện, hãy chọn miền thích hợp trong danh sách rồi làm theo hướng dẫn sau đây:
|
| Nội dung mô tả về nhóm |
(Không bắt buộc) Để thêm thông tin vào trang Giới thiệu của nhóm, hãy nhập mục đích của nhóm hoặc cách sử dụng nhóm. Bạn cũng có thể thêm thông tin về thành viên nhóm, nội dung của nhóm, câu hỏi thường gặp, đường liên kết đến các nhóm có liên quan và những thông tin khác. |
Cài đặt quyền riêng tư
| Lựa chọn | Nội dung mô tả |
|---|---|
| Người có thể tìm kiếm nhóm |
Chọn một tùy chọn cho người có thể tìm thấy nhóm bằng cách tìm kiếm tên, địa chỉ email hoặc cuộc trò chuyện của nhóm:
|
| Người có thể tham gia nhóm |
Chọn một tùy chọn:
|
| Người có thể xem các cuộc trò chuyện | Chọn người có thể xem các cuộc trò chuyện được đăng lên nhóm. |
| Người có thể đăng | Chọn người có thể gửi bài viết tới địa chỉ email của nhóm. |
| Người có thể xem các thành viên | Chọn người có thể xem danh sách thành viên của nhóm. |
Thêm thành viên
| Lựa chọn | Nội dung mô tả |
|---|---|
| Thành viên nhóm | Nhập tên hoặc địa chỉ email của những người mà bạn muốn thêm và chỉ định vai trò thành viên.
Theo mặc định, thành viên nhóm có các quyền cơ bản. Tùy thuộc vào chế độ cài đặt của tổ chức và nhóm, những quyền này có thể bao gồm quyền xem và đăng bài vào cuộc trò chuyện cũng như quyền xem thành viên. Chủ sở hữu và người quản lý nhóm có thể thêm hoặc giới hạn quyền của thành viên. Người quản lý và chủ sở hữu sẽ tự động nhận được mọi quyền được đặt cho vai trò thành viên. |
| Người quản lý nhóm | Nhập tên hoặc địa chỉ email của những người mà bạn muốn thêm và chỉ định vai trò người quản lý.
Theo mặc định, người quản lý có mọi quyền giống như chủ sở hữu, ngoại trừ quyền:
Chủ sở hữu nhóm có thể đặt bất kỳ quyền nào thành quyền chỉ dành cho chủ sở hữu để giới hạn chặt hơn quyền của người quản lý. Tuy nhiên, người quản lý luôn có thể điều chỉnh các quyền để tự áp dụng quyền đó cho mình. Một nhóm không thể đóng vai trò là người quản lý của một nhóm khác. |
| Chủ sở hữu nhóm | Nhập tên hoặc địa chỉ email của những người mà bạn muốn thêm và chỉ định vai trò chủ sở hữu.
Theo mặc định, các thành viên có vai trò chủ sở hữu sẽ có tất cả các quyền đối với một nhóm. Nhiều quyền trong số này có thể được chỉ định cho nhóm người dùng khác. Xem xét tất cả các quyền quản lý thành viên và nội dung. Chỉ chủ sở hữu mới có thể:
Chỉ chủ sở hữu và người quản lý nhóm mới có thể thay đổi chế độ cài đặt của nhóm. Nếu bạn đăng nhập bằng tài khoản công việc hoặc trường học, thì đối với một nhóm nhất định, quản trị viên có thể xóa một số quyền của chủ sở hữu, nhưng cũng có những quyền mà họ không thể xóa:
Một nhóm không thể đóng vai trò là chủ sở hữu của một nhóm khác. |
| Thư chào mừng | Nhập thư sẽ được gửi qua email cho mọi người khi họ được thêm vào nhóm dù không nhận được lời mời. Bạn chỉ có thể sử dụng tùy chọn này nếu đã bật tùy chọn Thêm trực tiếp thành viên. |
| Thư mời | Nhập thư mời tham gia nhóm được gửi đến mọi người qua email. Người được mời sẽ nhấp vào đường liên kết có trong thư mời để tham gia. Bạn chỉ có thể sử dụng tùy chọn này nếu đã tắt tùy chọn Thêm trực tiếp thành viên. |
| Đăng ký | Chọn hình thức nhận email từ nhóm, bao gồm:
Để nhận bản tóm lược hoặc thông báo tổng hợp về bài viết trong nhóm, bạn phải bật nhật ký trò chuyện cho nhóm. |
| Thêm trực tiếp thành viên | Chọn xem bạn sẽ thêm trực tiếp thành viên vào nhóm hay mời thành viên tham gia.
Nếu tùy chọn Thêm trực tiếp thành viên:
|
Bước 4: Nhấp vào Tạo nhóm.
Trước khi gửi thư cho nhóm đó, hãy đợi một vài phút để nhóm mới của bạn bắt đầu hoạt động. Nếu không, bạn có thể nhận được thông báo cho biết không thể gửi thư của bạn.
Bước 5: (Không bắt buộc) Các bước tiếp theo.
Chọn chế độ cài đặt nâng cao cho nhóm của bạn.
Adtimin vừa hướng dẫn các bạn tạo group/nhóm email trong Google Groups nhanh chóng và đơn giản nhất! Mong rằng bài viết giúp ích được cho các bạn. Chúc các bạn thành công!