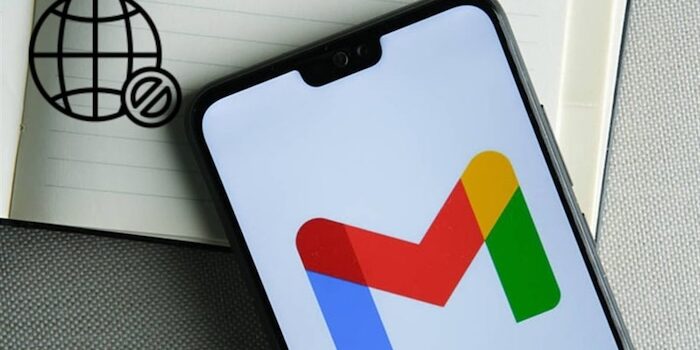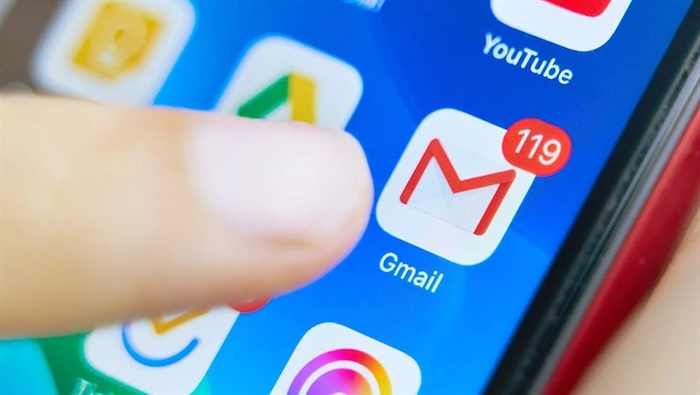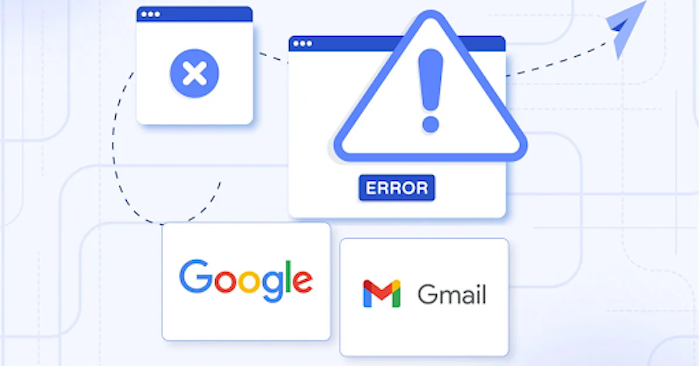Gmail ngoại tuyến (Gmail Offline) là một tính năng hữu ích cho phép người dùng truy cập và quản lý email ngay cả khi thiết bị không có kết nối internet. Với tính năng này, bạn có thể dễ dàng soạn, đọc và tìm kiếm email một cách thuận tiện, hỗ trợ công việc không bị gián đoạn khi gặp các vấn đề sự cố về mạng. Hãy cùng Adtimin tìm hiểu cách kích hoạt tính năng này qua nội dung bài viết dưới đây.
Kích hoạt tính năng gmail ngoại tuyến
Gmail có sử dụng Offline được không?
Bạn hoàn toàn có thể sử dụng tính năng Gmail ngoại tuyến, nhưng chỉ khi truy cập qua trình duyệt Chrome và không thể bật chế độ ẩn danh. Đây là yêu cầu giúp đảm bảo tính năng hoạt động ổn định đồng thời nâng cao được hiệu quả trong môi trường không có kết nối mạng.
Tại sao nên kích hoạt gmail ngoại tuyến?
Kích hoạt Gmail ngoại tuyến sẽ mang lại nhiều lợi ích cho người dùng, đặc biệt khi bạn cần truy cập email nhưng lại không có kết nối internet. Bạn có thể soạn, đọc và tìm kiếm email một cách dễ dàng và nhanh chóng ngay cả khi đang ở khu vực không có Wi-Fi hoặc dữ liệu di động. Điều này sẽ giúp quá trình làm việc luôn được diễn ra một cách liên tục không gây ảnh hưởng đến năng suất và hiệu quả công việc. Hơn nữa, tính năng này còn giúp người dùng tiết kiệm được thời gian khi bạn không cần chờ đợi tải lại các email mỗi khi kết nối mạng được phục hồi.
Kích hoạt gmail ngoại tuyến để quá trình làm việc không gián đoạn
Làm sao để kích hoạt tính năng gmail ngoại tuyến?
Để có thể kích hoạt Gmail ngoại tuyến trên máy tính, trước hết bạn cần cài đặt trình duyệt Chrome. Hãy lưu ý, bạn chỉ có thể sử dụng tính năng này trong cửa sổ Chrome và không bật chế độ ẩn danh.
- Đầu tiên, người dùng cần tiến hành mở Gmail và vào phần cài đặt Gmail ngoại tuyến.
- Bạn lựa chọn Bật thư ngoại tuyến.
- Tiếp đến bạn điều chỉnh các cài đặt, ví dụ như bạn lựa chọn số ngày bạn muốn đồng bộ hóa email.
- Sau đó bạn nhấn Lưu thay đổi
Ngoài ra, để thuận tiện truy cập email khi không có mạng, bạn có thể đánh dấu hộp thư đến của mình. Chỉ cần mở Gmail trong Chrome, sau đó nhấn vào biểu tượng dấu sao ở thanh địa chỉ để tạo dấu trang.
Sử dụng Gmail ngoại tuyến: Khi không có kết nối internet, bạn vẫn có thể kiểm tra email của mình bằng cách chỉ cần truy cập mail.google.com hoặc nhấp vào dấu trang Gmail ngoại tuyến trong Chrome. Lưu ý rằng khi bạn gửi email mà không có internet, nó sẽ nằm trong thư mục Hộp thư đi và sẽ được gửi đi ngay khi thiết bị kết nối lại với internet.
Làm sao để gỡ tính năng gmail ngoại tuyến?
Nếu như bạn không còn muốn sử dụng tính năng Gmail ngoại tuyến, không sao cả bạn hoàn toàn có thể thực hiện thao tác gỡ bỏ nó với các bước vô cùng đơn giản. Dưới đây là hướng dẫn các bước để xóa dữ liệu ngoại tuyến và tắt tính năng này trong cài đặt Gmail của mình.
Bước 1: Xóa bỏ dữ liệu ngoại tuyến
- Đầu tiên, bạn mở Google Chrome của bạn trên máy tính.
- Nhấp vào biểu tượng Thêm nằm ở vị trí góc trên bên phải, sau đó lựa chọn Cài đặt.
- Kéo xuống phía dưới rồi nhấp vào mục Nâng cao
- Trong phần Quyền riêng tư và bảo mật => chọn Cài đặt nội dung và sau đó vào Cookie.
- Tiếp đến bạn chọn Xem tất cả cookie và dữ liệu trang web và nhấp vào Xóa tất cả.
Bước 2: Vô hiệu hóa tính năng Gmail ngoại tuyến
- Truy cập vào phần cài đặt tính năng Gmail ngoại tuyến.
- Bỏ chọn tùy chọn Bật thư ngoại tuyến để tắt tính năng này.
Các lỗi thường gặp khi sử dụng gmail offline?
Khi sử dụng tính năng Gmail ngoại tuyến, người dùng có thể sẽ gặp phải một số vấn đề thường gặp. Những lỗi này sẽ làm gián đoạn quá trình đồng bộ hóa email hoặc ảnh hưởng đến khả năng truy cập tệp đính kèm.
Các lỗi thường gặp khi sử dụng gmail ngoại tuyến
Chỉ thấy được một tài khoản nằm trong Gmail ngoại tuyến
Nếu bạn có nhiều tài khoản Gmail nhưng chỉ thấy một tài khoản trong chế độ ngoại tuyến, đó có thể là vì Gmail ngoại tuyến chỉ đồng bộ hóa thư từ tài khoản đã được thiết lập. Để sử dụng với tài khoản khác, bạn cần đăng nhập vào tài khoản đó và bật tính năng Gmail ngoại tuyến.
Thư ngừng đồng bộ hóa
Nếu thư ngừng đồng bộ hóa, có thể bạn đã hết dung lượng đồng bộ. Để khắc phục được lỗi này, bạn hãy thực hiện như sau: Truy cập cào Cài đặt Gmail và chọn thẻ Ngoại tuyến: Trong phần Cài đặt đồng bộ hóa, giảm số ngày đồng bộ hoặc bỏ chọn tải tệp đính kèm. Ngoài ra, nếu bạn đóng Chrome, thư sẽ ngừng đồng bộ hóa. Sau đó, bạn hãy mở lại Chrome để tiếp tục đồng bộ.
Không thể xem tệp đính kèm
Khi không có kết nối internet, bạn không thể xem trước tệp đính kèm. Tuy nhiên, bạn vẫn có thể tải tệp xuống và mở bằng ứng dụng trên máy tính.
Lỗi báo không đủ bộ nhớ khi dùng ngoại tuyến
Lý do của lỗi không đủ bộ nhớ khi sử dụng Gmail ngoại tuyến là:
- Dung lượng ổ cứng không đủ.
- Bạn đang sử dụng chế độ ẩn danh hoặc hồ sơ khách trên Chrome.
- Cài đặt Chrome xóa dữ liệu khi thoát ra.
Cần lưu ý gì khi sử dụng gmail ngoại tuyến?
Khi sử dụng Gmail ngoại tuyến, bạn cần lưu ý rằng tính năng này chỉ sử dụng một phần dung lượng trống có sẵn trên trình duyệt của mình. Do đó, dung lượng hiển thị trong phần cài đặt Gmail ngoại tuyến sẽ nhỏ hơn so với dung lượng trống thực tế trên toàn bộ máy tính của bạn.
Với những chia sẻ trên đây, Adtimin hy vọng bạn đã biết cách kích hoạt hoặc gỡ tính năng Gmail ngoại tuyến. Việc kích hoạt và sử dụng tính năng Gmail ngoại tuyến khá đơn giản và mang lại nhiều lợi ích cho bạn. Đặc biệt là trong những trường hợp cần truy cập email mà không có Wifi hoặc dữ liệu di động. Tuy nhiên, bạn cũng cần lưu ý một số vấn đề như dung lượng bộ nhớ hoặc các lỗi đồng bộ hóa để đảm bảo trải nghiệm sử dụng tốt nhất.
>> Tìm hiểu thêm: